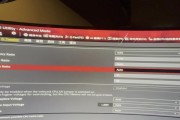在使用华硕主板时,有时需要调整硬盘的启动顺序,以确保系统能从正确的硬盘启动。本文将详细介绍如何在华硕主板的BIOS设置中修改硬盘的启动顺序。

一、进入BIOS设置界面
二、定位到“Boot”选项
三、选择“HardDriveBBSPriorities”
四、选择第一个启动选项
五、选择硬盘驱动器
六、选择第二个启动选项
七、选择光盘驱动器
八、选择第三个启动选项
九、选择USB设备
十、选择第四个启动选项
十一、选择网络启动
十二、保存并退出BIOS设置
十三、重启计算机进行测试
十四、修改启动顺序的注意事项
十五、
第一段进入BIOS设置界面
在开机时,按下指定的按键(通常是Del键或F2键)进入BIOS设置界面。
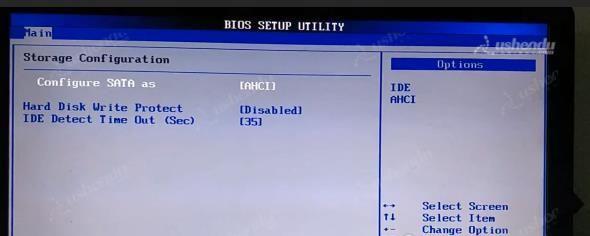
第二段定位到“Boot”选项
使用方向键在BIOS设置界面中定位到“Boot”(或类似)选项,这是设置启动顺序的地方。
第三段选择“HardDriveBBSPriorities”

在“Boot”选项中,选择“HardDriveBBSPriorities”(或类似),这个选项用于设置硬盘的启动顺序。
第四段选择第一个启动选项
在“HardDriveBBSPriorities”选项中,选择第一个启动选项,这是你想要让系统从其启动的硬盘。
第五段选择硬盘驱动器
在选择第一个启动选项后,通过按下对应的按键(通常是Enter键)选择要设置为启动设备的硬盘驱动器。
第六段选择第二个启动选项
回到“HardDriveBBSPriorities”选项,在剩余的启动选项中选择第二个选项。
第七段选择光盘驱动器
在选择第二个启动选项后,通过按下对应的按键选择要设置为启动设备的光盘驱动器。
第八段选择第三个启动选项
重复上述步骤,选择第三个启动选项。
第九段选择USB设备
在选择第三个启动选项后,通过按下对应的按键选择要设置为启动设备的USB设备。
第十段选择第四个启动选项
重复上述步骤,选择第四个启动选项。
第十一段选择网络启动
在选择第四个启动选项后,通过按下对应的按键选择要设置为启动设备的网络启动。
第十二段保存并退出BIOS设置
在完成所有启动选项的设置后,使用指定的按键(通常是F10键)保存设置并退出BIOS界面。
第十三段重启计算机进行测试
重启计算机后,系统将按照你在BIOS中设置的硬盘启动顺序进行启动。进行测试,确保系统能从正确的硬盘启动。
第十四段修改启动顺序的注意事项
在修改启动顺序时,要注意选择正确的硬盘驱动器或设备,以避免无法正常启动系统的问题。
第十五段
通过本文的步骤,你可以轻松地在华硕主板的BIOS设置中修改硬盘的启动顺序。这对于解决系统无法正常启动或切换操作系统非常有帮助。
标签: #华硕主板设置