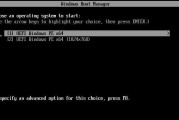安装操作系统是使用电脑的基本步骤之一,而微星主板作为一款知名的硬件设备,其与操作系统的兼容性备受关注。本文将为大家提供一份详细的教程,教你如何正确地在微星主板上安装Windows7操作系统。
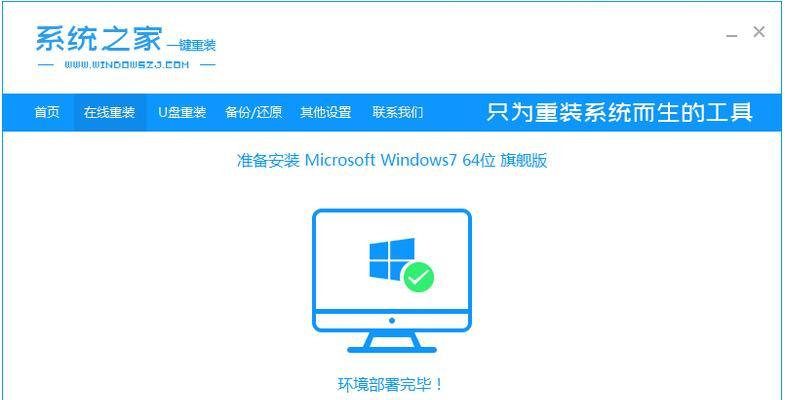
前期准备工作:获取Windows7安装盘和相应驱动程序
在进行系统安装前,你需要准备好一张Windows7安装盘以及微星主板对应的驱动程序。
进入BIOS设置:设置启动项和AHCI模式
将电脑开机后,按下指定键(通常是Delete或F2键)进入BIOS设置界面。在界面中,设置正确的启动项为光驱,并将SATA模式设置为AHCI。
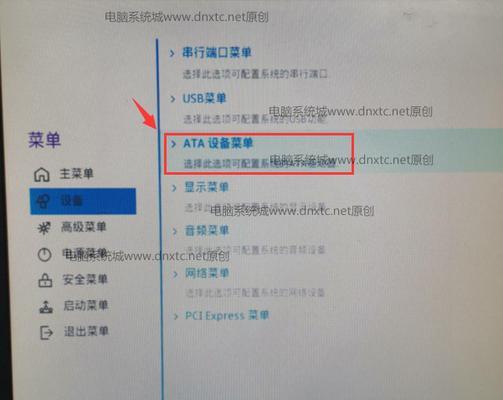
安装系统前的分区准备:创建分区和格式化
在安装系统之前,我们需要对硬盘进行分区操作,并将分区格式化为NTFS格式,以便安装系统。
开始安装系统:选择启动项进行安装
重启电脑,此时系统将会从光驱中启动,进入Windows7安装界面。选择“开始安装”以开始系统安装进程。
接受许可协议:阅读并同意许可协议
在安装过程中,用户需要阅读并同意Windows7的许可协议,点击“我接受许可条款”后,点击“下一步”继续安装。
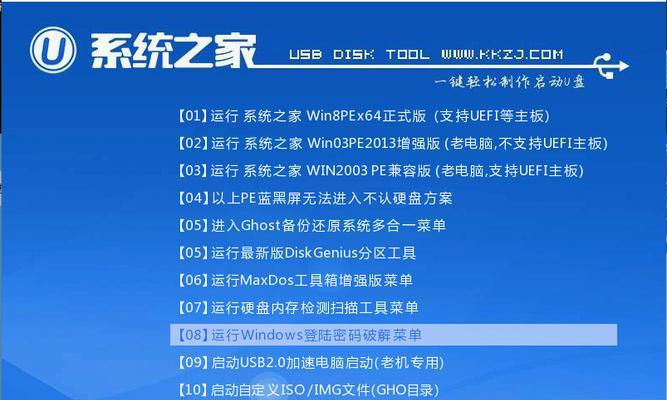
选择安装类型:新安装或升级
根据个人需求,选择“自定义(高级)”进行全新安装或者选择“升级”进行系统升级。
选择安装目标:选择系统安装的硬盘分区
在这一步中,用户需要选择将系统安装到哪个硬盘分区中,可以根据自己的需求进行选择。
系统安装过程:等待系统自动完成安装
点击“下一步”后,系统将开始自动进行安装过程,用户只需等待系统自动完成即可。
重启电脑:启动Windows7操作系统
系统安装完成后,电脑将会自动重启,此时即可进入全新安装的Windows7操作系统。
安装主板驱动程序:保证系统正常运行
为了保证系统正常运行,用户需要安装微星主板对应的驱动程序。可以通过光盘、U盘或者官方网站下载相应驱动进行安装。
Windows7激活:确保系统正版使用
为了合法使用Windows7系统,用户需要对操作系统进行激活。可以通过互联网连接激活或者电话激活。
系统更新:安装最新的补丁和驱动
在安装完成后,建议用户立即进行系统更新,以保证系统的安全性和稳定性。
安装常用软件:提高系统使用体验
根据个人需求,安装一些常用软件,如浏览器、办公软件等,提高系统的使用体验。
备份系统:防止数据丢失风险
为了防止数据丢失的风险,建议用户定期备份系统,以免遭受不可预料的损失。
微星主板与Win7系统完美搭配
通过以上步骤,我们成功地在微星主板上安装了Windows7操作系统。微星主板以其优秀的性能和稳定性,与Win7系统完美搭配,为用户带来流畅的操作体验。在安装过程中,请确保按照指导进行操作,以避免不必要的错误和问题的出现。
标签: #微星主板