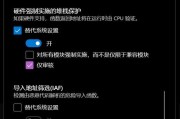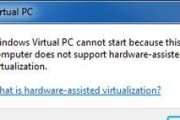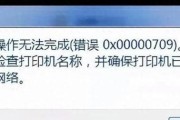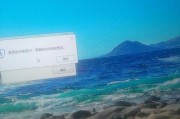在使用Word编写文档时,有时需要对不同页面设置不同的页眉与页码。特别是在论文、报告等文档中,常常需要在封面和正文之间设置不同的页眉和页码格式。本文将介绍在Word中如何快速、简便地设置页眉与前一页不同页码的方法,帮助读者提升文档排版效果。
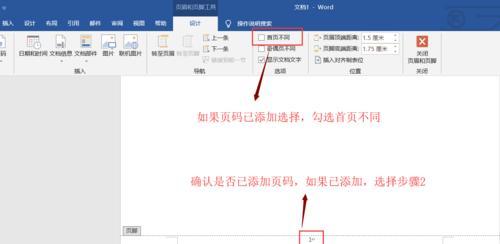
选择合适的页眉样式及前一页页码设置
1.设置封面的页眉样式及前一页页码
在封面页面上,可以选择不显示页眉或者设置特定的页眉样式,同时将前一页的页码设置为隐藏或不显示。
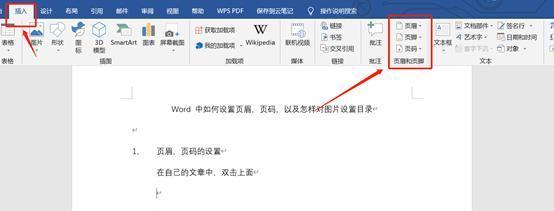
在正文页面设置不同的页眉和页码格式
2.在正文页面设置新的页眉
在正文页面上,需要添加新的页眉,并且与封面的页眉样式进行区分,可以选择不同的字体、字号和颜色等。
设置正文之后页面的页码格式
3.在正文之后的页面设置新的页码格式
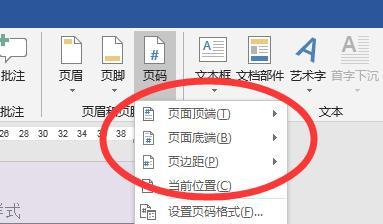
正文之后的页面可以选择重新开始页码,也可以设置为连续的页码,根据实际需求进行设置。
调整页面布局及页眉与页码的位置
4.调整页面布局及页眉与页码的位置
根据实际需求,可以调整页面的上、下边距以及页眉与页码的位置,使其符合排版要求。
添加不同的页眉内容
5.添加不同的页眉内容
可以根据需求,在不同的页面设置不同的页眉内容,如标题、作者等信息,以及不同的页眉格式,如居中、靠左、靠右等。
设置不同的页码格式
6.设置不同的页码格式
除了设置不同的页眉内容外,还可以设置不同的页码格式,如数字、罗马数字等,以满足不同排版要求。
使用分节符进行分隔设置
7.使用分节符进行分隔设置
通过使用分节符来分隔文档的各个部分,可以更灵活地设置不同的页眉和页码格式。
设定奇偶页码及首页不显示页码
8.设定奇偶页码及首页不显示页码
可以通过设置奇偶页码,使奇数页和偶数页显示不同的页码格式,并且在首页不显示页码。
添加目录和索引等附加内容
9.添加目录和索引等附加内容
对于包含目录、索引等附加内容的文档,需要注意在设置页眉与页码时,将这些内容排除在外,以保持整体的格式统一。
预览和修改设置效果
10.预览和修改设置效果
在设置完成后,可以通过预览功能查看实际效果,并根据需要进行修改和调整。
保存和应用页眉与页码设置
11.保存和应用页眉与页码设置
在完成页眉与页码的设置后,记得保存文档,并应用设置到所有页面,以确保每一页都按照设定的格式显示。
应用模板进行批量设置
12.应用模板进行批量设置
对于大量相似格式的文档,可以使用模板进行批量设置,节省时间和工作量。
备份与恢复页眉与页码设置
13.备份与恢复页眉与页码设置
为了防止设置丢失或出现问题,建议定期备份页眉与页码的设置,以便在需要恢复时快速找回。
常见问题及解决方法
14.常见问题及解决方法
在设置页眉与页码过程中,可能会遇到一些常见问题,本节将介绍一些常见问题的解决方法,帮助读者快速解决困惑。
通过本文的介绍,我们了解了在Word中如何设置页眉与前一页不同页码的方法。只需要简单的操作,即可实现不同页面的个性化排版要求。通过合理设置页眉和页码,可以提升文档的整体美观度和专业性。希望本文对读者能有所帮助,使其更好地利用Word进行文档编辑和排版工作。
标签: #???????