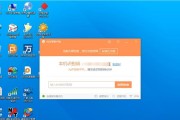随着电脑系统的更新换代,我们常常需要重新安装操作系统。然而,有时我们会遇到这样一个问题:在装完系统后,U盘竟然无法正常使用了。这对于很多人来说是一大困扰。如何解决这个问题呢?本文将为您提供一些实用的方法。
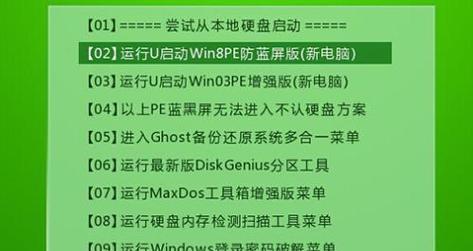
文章目录:
1.检查U盘是否被识别
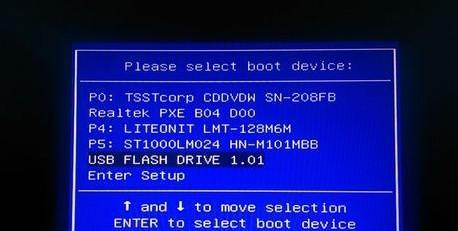
2.确认系统是否已经安装完毕
3.检查U盘是否被格式化为NTFS格式
4.检查U盘是否被分区
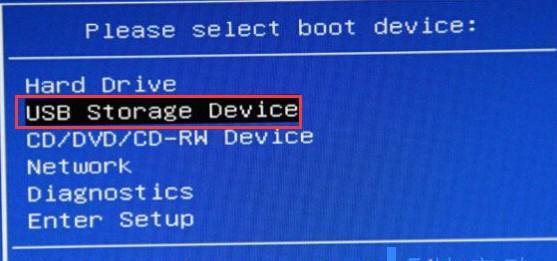
5.检查U盘驱动是否正确安装
6.检查系统BIOS设置
7.清除U盘的分区和格式化信息
8.使用磁盘管理工具修复U盘分区表
9.更新或重装U盘驱动程序
10.使用专业工具修复U盘错误
11.禁用安全启动功能
12.检查系统是否存在病毒或恶意软件
13.尝试使用另一台电脑测试U盘
14.咨询专业维修人员
15.注意U盘的保养和使用
1.检查U盘是否被识别:打开“我的电脑”或“此电脑”,看看U盘是否显示在可移动设备中,如果没有显示,可能是U盘与电脑连接不良或者是U盘本身出现故障。
2.确认系统是否已经安装完毕:有时候系统装机后会有些进程在后台运行,导致U盘无法正常识别。请确认系统安装完毕后再进行操作。
3.检查U盘是否被格式化为NTFS格式:在“我的电脑”或“此电脑”中右键点击U盘图标,选择“属性”,然后进入“文件系统”选项卡,确保U盘已经被格式化为NTFS格式。
4.检查U盘是否被分区:在“我的电脑”或“此电脑”中右键点击U盘图标,选择“管理”,进入“磁盘管理”,查看U盘是否被正确分区。如果没有分区,可能会导致无法使用。
5.检查U盘驱动是否正确安装:在“设备管理器”中查看U盘驱动程序是否正确安装,如有感叹号或问号标记,则需要更新或重新安装驱动程序。
6.检查系统BIOS设置:重启电脑,进入BIOS设置,检查USB相关选项是否启用,有时候BIOS设置会导致U盘无法正常使用。
7.清除U盘的分区和格式化信息:在“磁盘管理”中右键点击U盘分区,选择“删除卷”和“删除分区”,然后重新创建分区和格式化U盘。
8.使用磁盘管理工具修复U盘分区表:使用磁盘管理工具如DiskGenius等,修复U盘的分区表信息,确保分区表正确。
9.更新或重装U盘驱动程序:在“设备管理器”中找到U盘的驱动程序,右键选择“更新驱动程序”或“卸载设备”,然后重新插拔U盘,系统会自动重新安装驱动程序。
10.使用专业工具修复U盘错误:如果U盘出现故障或者错误,可以尝试使用专业的修复工具,如DiskGenius等,来进行修复。
11.禁用安全启动功能:在BIOS设置中禁用安全启动功能,有时候安全启动会导致U盘无法正常使用。
12.检查系统是否存在病毒或恶意软件:运行杀毒软件对系统进行全面扫描,确保系统没有受到病毒或恶意软件的侵害。
13.尝试使用另一台电脑测试U盘:将U盘插入另一台电脑,看看是否能够正常识别和使用。如果能够使用,说明问题可能出在您的电脑上。
14.咨询专业维修人员:如果以上方法都无法解决问题,建议咨询专业的维修人员或者将U盘送修。
15.注意U盘的保养和使用:正确使用和保养U盘,避免将U盘暴露在高温、潮湿或静电环境中,减少U盘出现故障的概率。
装完系统后无法使用U盘装系统是一个常见的问题,但通过检查U盘识别、系统安装状态、格式化格式、分区、驱动、BIOS设置等方面,并使用磁盘管理工具、修复工具等进行操作,可以解决大部分问题。如果问题仍然存在,建议咨询专业维修人员进行进一步处理。同时,正确保养和使用U盘也是避免出现问题的重要措施。
标签: #盘