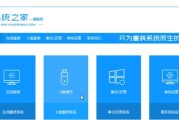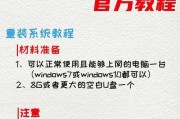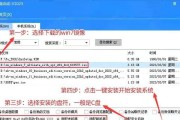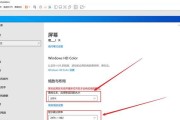当电脑出现各种问题,如系统崩溃、病毒感染或运行缓慢时,我们通常会选择重装系统来解决这些困扰。而传统的重装方法需要使用U盘来安装系统,但是有时我们并没有一个可用的U盘。本文将向大家介绍一种不需要U盘的方法,通过电脑自带的功能,轻松重装Win7系统。
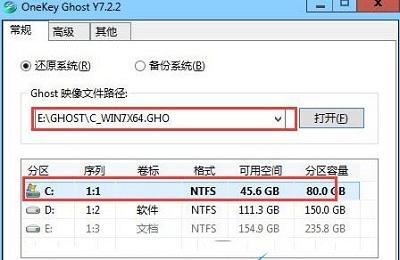
一:准备工作
在开始重装系统之前,我们需要进行一些准备工作。备份您的重要文件和数据,以免在系统重装过程中丢失。确保您的电脑已经连接到互联网,以便下载所需的系统文件。
二:恢复到出厂设置
大部分电脑都有一个恢复到出厂设置的选项,在这个选项下,您可以将电脑恢复到刚购买时的状态。在开始菜单中搜索"恢复"或"恢复到出厂设置",然后按照提示进行操作即可。
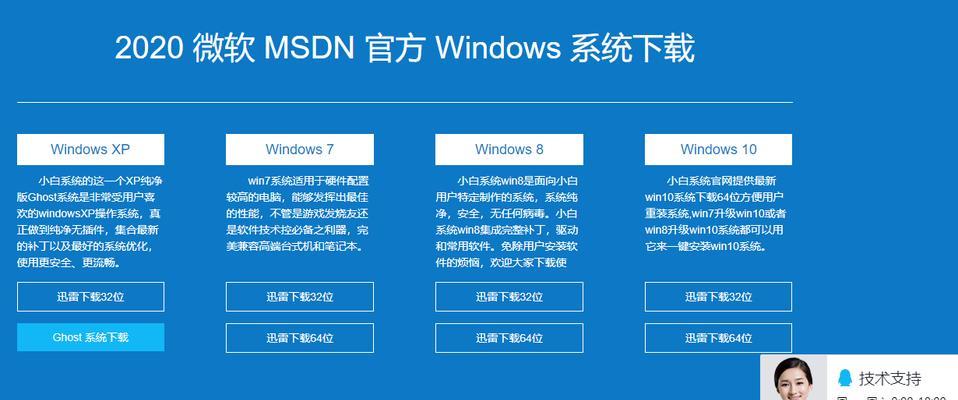
三:使用系统还原
如果您的电脑没有恢复到出厂设置的选项,您可以尝试使用系统还原功能。在控制面板中,搜索"系统还原",然后选择一个适当的还原点进行系统恢复。请注意,在使用系统还原之前,请务必备份您的重要数据。
四:使用Windows安装文件
如果上述方法都不可行,您可以使用电脑自带的Windows安装文件来重装系统。找到您的电脑上的Windows安装文件,通常存储在一个隐藏的分区中。进入电脑的BIOS设置,在启动选项中选择从硬盘启动,并选择Windows安装文件进行系统安装。
五:下载系统镜像文件
如果您无法找到电脑自带的Windows安装文件,或者它已经损坏,您可以从官方网站下载系统镜像文件。访问微软官方网站,搜索"Windows7镜像下载",然后选择您所需的版本进行下载。
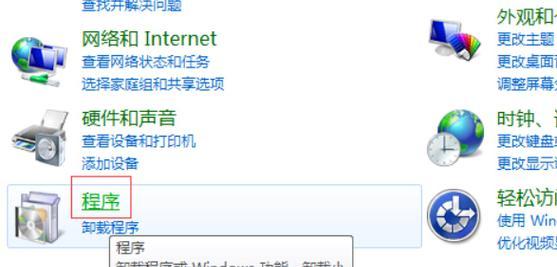
六:制作启动盘
在下载完系统镜像文件后,您需要将其制作成一个启动盘。插入一个空白的DVD或USB设备,然后使用专门的制作启动盘工具将镜像文件写入该设备。
七:重启电脑
在制作完启动盘后,重启您的电脑,并按下电源键进入BIOS设置。在启动选项中选择从DVD或USB设备启动,并保存更改。电脑将从启动盘中加载系统安装程序。
八:进行系统安装
按照系统安装程序的提示,选择您的语言、时区和键盘布局。选择"自定义安装",并将系统安装到您想要的分区中。系统安装过程可能需要一些时间,请耐心等待。
九:重新设置系统
在系统安装完成后,您需要重新设置一些系统设置,如用户账户、网络连接和Windows更新。根据您的需求,设置好这些选项。
十:安装驱动程序
重装系统后,您需要安装一些必要的驱动程序,如显卡、声卡、网卡等。您可以从电脑制造商的官方网站上下载并安装这些驱动程序。
十一:更新系统
在完成驱动程序的安装后,记得更新系统以获取最新的安全补丁和功能更新。打开Windows更新,让系统自动检查并安装可用的更新。
十二:恢复数据
如果您在重装系统前备份了数据,现在可以将其恢复到您的电脑中。将备份的文件复制到适当的位置,并确保它们都完好无损。
十三:安装常用软件
在系统重装完成后,您需要安装一些常用的软件,如浏览器、办公软件等。根据您的需求,逐一安装这些软件。
十四:优化系统性能
为了使系统更加流畅和高效,您可以进行一些优化操作。例如,清理垃圾文件、优化启动项、定期进行病毒扫描等。
十五:
通过本文介绍的方法,您可以轻松地在没有U盘的情况下重装Win7系统。请记住,在进行任何重装操作之前,务必备份重要数据,并谨慎操作。重装系统可能会导致数据丢失,因此请确保您已经做好了充分的准备。希望本教程能对您有所帮助,祝您成功重装系统!
标签: #重装系统