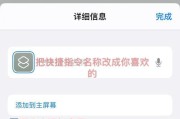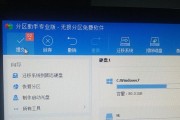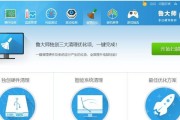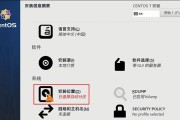随着Windows7系统的逐渐成为用户常用的操作系统,很多用户想要在自己的电脑上安装这个系统。然而,传统的光盘安装方法繁琐且不易携带,使用U盘安装Win7系统则成为了一个更加方便快捷的选择。本文将详细介绍如何使用U盘来进行Win7系统安装。
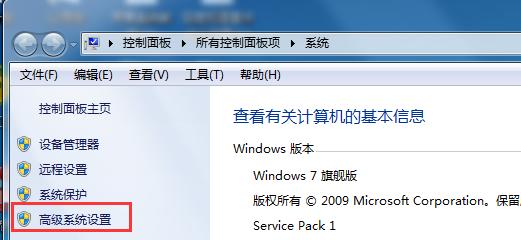
一、准备工作及所需材料
1.所需材料概述
解压软件、一个至少8GB的U盘、Win7系统镜像文件、一个可供参考的电脑。
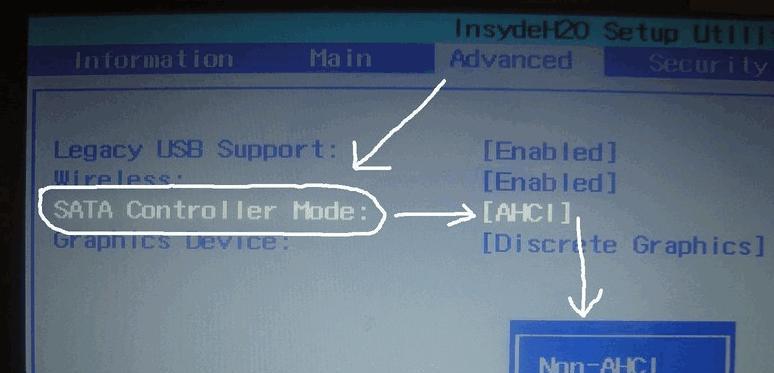
二、制作U盘启动盘
2.下载解压软件并安装
在电脑上下载并安装一个可靠的解压软件,如WinRAR。
3.解压Win7系统镜像文件
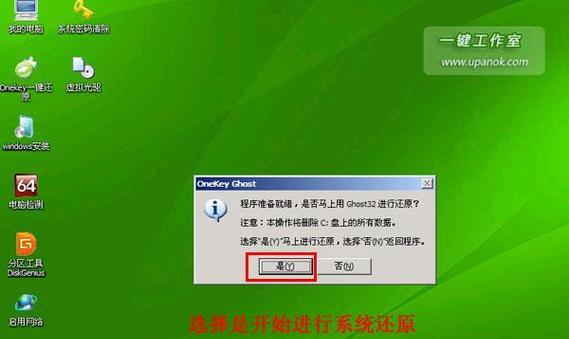
使用解压软件将下载好的Win7系统镜像文件解压到指定目录。
4.格式化U盘
插入U盘,打开"我的电脑",右键点击U盘,选择"格式化"选项,并按照提示进行格式化操作。
5.使用解压软件制作U盘启动盘
打开解压软件,选中解压出来的Win7系统镜像文件夹,点击"添加到压缩文件"选项,将其打包成一个ISO文件。将ISO文件解压到U盘中。
三、设置电脑启动项及安装系统
6.插入U盘并设置电脑启动项
将制作好的U盘插入需要安装Win7系统的电脑中,并重启电脑。在开机界面出现时,按照屏幕上的提示,进入电脑的BIOS设置界面。
7.修改启动顺序
在BIOS设置界面中,找到"Boot"或"启动"选项,并将U盘作为启动顺序的第一选项。
8.保存并退出BIOS设置
设置完成后,按照BIOS界面的提示保存设置并退出BIOS设置界面。电脑将会重新启动。
9.开始安装Win7系统
在电脑重新启动后,会自动从U盘启动。按照屏幕上的提示,选择安装语言和时间等信息。
10.安装目标选择
在安装选项中,选择一个目标分区来安装Win7系统。你可以选择已有分区进行覆盖安装,或者创建新的分区来安装。
11.开始安装
点击"下一步"按钮后,Win7系统将开始安装。整个过程可能需要一段时间,请耐心等待。
12.完成安装
安装过程完成后,电脑将自动重启。此时,将U盘从电脑中取出,系统将会自动启动,并进入Win7系统的初始设置界面。
13.进行系统设置
按照屏幕上的提示,进行Win7系统的初始设置,如选择语言、建立用户账号等。
14.安装必要的驱动程序
进入Win7系统后,为了保证电脑正常工作,需要安装必要的驱动程序。可以通过官方网站下载并安装对应的驱动程序。
15.完成安装
安装驱动程序后,Win7系统安装就算完成了。现在,你可以开始使用全新的Win7系统了!
结尾:通过本文所介绍的步骤,相信大家已经能够轻松使用U盘来进行Win7系统的安装了。这一方法不仅省时省力,而且便于携带和传播,为用户提供了更加方便快捷的操作体验。希望本文对大家有所帮助!
标签: #系统安装