在处理大量数据或制作复杂表格时,往往会遇到首行和首列需要一直保持可见的情况。这时,使用表格冻结功能可以帮助我们更好地浏览和分析数据,提高工作效率。本文将详细介绍如何使用表格冻结首行和首列的方法和技巧。
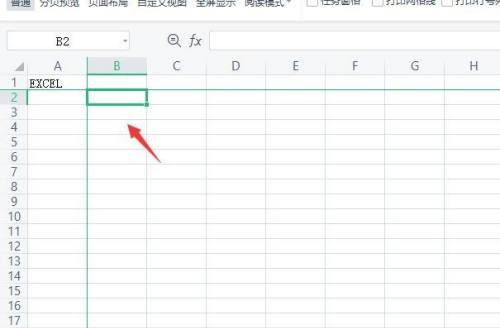
一、为什么需要冻结首行和首列?
冻结首行和首列能够使我们在浏览大量数据时,始终能够清晰地看到表格的表头和行、列标签,方便我们对数据进行分析和操作。
二、如何冻结首行?
1.打开你的Excel表格,在顶部选择“视图”选项卡。
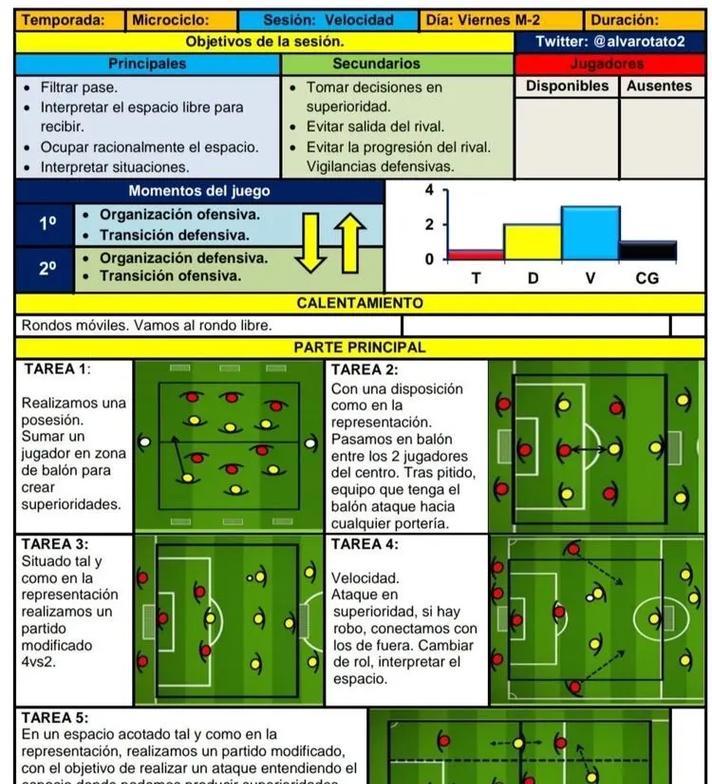
2.在“视图”选项卡中找到“窗口”组,在该组中点击“冻结窗格”按钮。
3.Excel将自动将首行固定在页面的顶部,你可以通过上下滚动来查看其他行的数据。
三、如何冻结首列?
1.打开你的Excel表格,在左侧选择你想要冻结的列以及列之前的列。
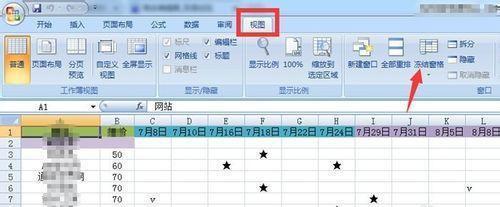
2.在“视图”选项卡中找到“窗口”组,在该组中点击“冻结窗格”按钮。
3.Excel将自动将首列固定在页面的左侧,你可以通过左右滚动来查看其他列的数据。
四、如何同时冻结首行和首列?
1.打开你的Excel表格,在左上角选择首行和首列以及它们之前的行和列。
2.在“视图”选项卡中找到“窗口”组,在该组中点击“冻结窗格”按钮。
3.Excel将自动将首行和首列固定在页面的顶部和左侧,你可以通过滚动来查看其他行和列的数据。
五、如何取消冻结?
1.打开你的Excel表格,在“视图”选项卡中找到“窗口”组。
2.在该组中点击“取消冻结窗格”按钮,即可取消冻结效果。
六、使用表格冻结的注意事项
1.如果你想在表格中插入新的行或列,需要先取消冻结,插入完成后再重新冻结。
2.冻结窗格功能对大型数据表格非常有用,但对于小型表格可能并不必要。
七、冻结窗格的其他应用
1.当处理大量数据时,你可以冻结多行或多列,以保持更多的数据可见。
2.如果你只需要冻结行或列中的部分数据,可以选择相应的行或列后再进行冻结。
八、冻结窗格与筛选功能的配合使用
1.当你使用筛选功能时,冻结窗格可以使筛选结果始终可见,方便查看筛选后的数据。
九、冻结窗格与排序功能的配合使用
1.当你对表格进行排序时,冻结窗格可以使排序后的表头仍然可见,便于数据分析。
十、冻结窗格与公式编辑的配合使用
1.当你在表格中使用复杂的公式时,冻结窗格可以让公式始终可见,方便调试和修改。
十一、冻结窗格在不同版本的Excel中的使用方法
1.在不同版本的Excel中,冻结窗格的操作方法可能略有不同,请根据你使用的版本进行操作。
十二、如何调整冻结窗格的位置?
1.如果你想调整冻结窗格的位置,可以先取消冻结,然后重新选择要冻结的行和列,并再次冻结。
十三、如何判断是否已经冻结窗格?
1.当你打开一个表格时,如果已经冻结了首行和首列,你可以通过滚动查看其他行和列,而首行和首列始终保持可见。
十四、冻结窗格在其他表格软件中的应用
1.冻结窗格功能不仅适用于Excel,还适用于其他常见的表格软件,如GoogleSheets和Numbers等。
十五、
通过本文的介绍,你已经了解到如何使用表格冻结首行和首列的方法和技巧。掌握了这些技能,你可以更轻松地浏览和操作大量数据,提高工作效率。希望本文对你有所帮助!
标签: #表格冻结

