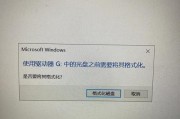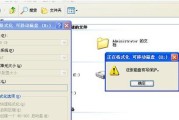在使用U盘存储和传输数据时,有时会遇到U盘被设置为写保护状态,导致无法进行写入、删除或格式化的情况。本文将以U盘为例,介绍如何解除写保护状态并格式化U盘,帮助读者解决这一问题。

了解U盘写保护状态的原因
在开始解除U盘写保护状态之前,首先需要了解造成写保护的原因。通常,U盘写保护状态的原因可以有多种,例如:U盘自身硬件故障、操作系统设置、病毒感染等。
检查物理开关或锁定机制
某些U盘具有物理开关或锁定机制,可以手动设置为写保护状态。在解除写保护前,要确保U盘上的物理开关或锁定机制处于解除写保护的位置。
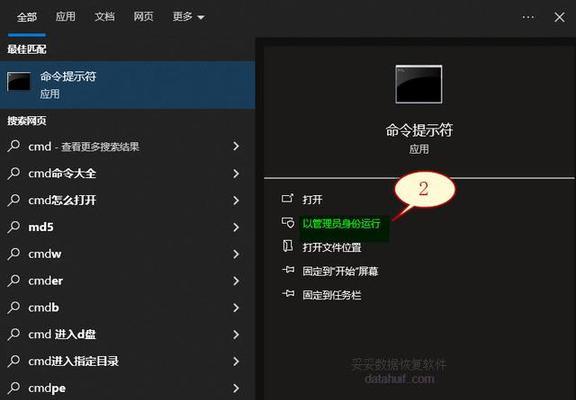
尝试使用命令解除写保护状态
打开命令提示符窗口,输入特定的命令可以尝试解除U盘的写保护状态。常见的命令如diskpart、regedit等,但使用命令解除写保护需要谨慎,操作错误可能会导致数据丢失。
检查注册表设置
有些写保护状态是由于系统注册表设置导致的。通过打开注册表编辑器,检查相关键值的设置,可以尝试解除写保护状态。
运行杀毒软件进行扫描
有时,U盘的写保护状态可能是由病毒感染引起的。运行杀毒软件对U盘进行全面扫描,清除病毒后,可以尝试解除写保护状态。
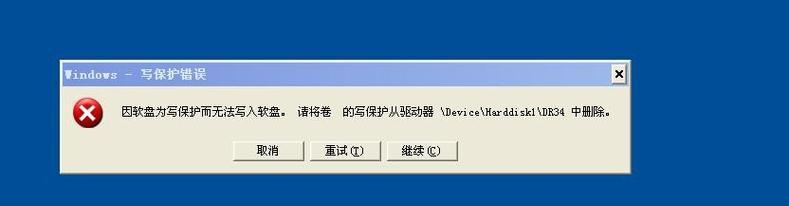
使用第三方工具解除写保护状态
如果以上方法无效,可以考虑使用一些第三方工具来解除U盘的写保护状态。这些工具通常提供更多高级选项和功能,但同样需要注意使用时的风险。
备份U盘中的重要数据
在解除写保护状态之前,务必备份U盘中重要的数据。解除写保护可能导致数据丢失或损坏,所以提前做好数据备份工作是十分重要的。
格式化U盘的步骤
当成功解除U盘的写保护状态后,可以进行格式化操作。在电脑上打开“我的电脑”或“此电脑”,找到对应的U盘,右键点击选择“格式化”选项。
选择格式化方式
在格式化窗口中,可以选择快速格式化或完全格式化。快速格式化速度较快,但不会完全清除数据;完全格式化会彻底清除所有数据,但需要更长时间。
选择文件系统和其他设置
在格式化过程中,可以选择U盘的文件系统(通常为FAT32或NTFS),以及进行其他设置,如设置卷标、调整簇大小等。
确认格式化操作
在进行格式化前,系统会给出一次确认提示,再次确认无误后点击“开始”按钮。请务必谨慎操作,避免误操作导致数据丢失。
等待格式化完成
格式化过程可能需要一段时间,具体时间取决于U盘的容量和电脑性能。在格式化过程中,请勿拔出U盘或关闭电脑,以免引发数据损坏。
重新检查U盘的写保护状态
格式化完成后,重新插入U盘,检查是否成功解除写保护状态。如果成功解除写保护,可以正常进行数据的写入和删除操作。
注意事项和常见问题
在解除写保护和格式化U盘的过程中,还需要注意一些常见问题和注意事项,如备份重要数据、保护U盘不受病毒感染等。
结语
通过本文的介绍,读者可以了解到如何解除U盘的写保护状态,并正确进行格式化操作。在解决问题的同时,也要谨慎操作,以免造成数据丢失或损坏。
标签: #盘写保护