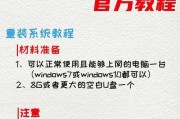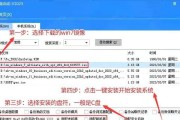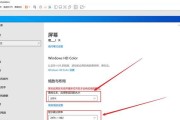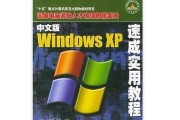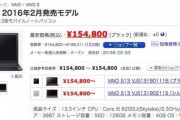在使用联想笔记本电脑的过程中,由于各种原因,我们可能会遇到系统出现问题或运行缓慢的情况。这时候,重装系统就成为了一种解决方法。本文将为大家介绍如何重装联想笔记本的系统盘,通过简单的步骤来完成。
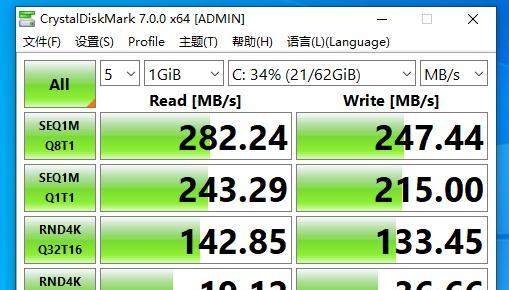
1.确认备份文件和软件关键字
在重装系统之前,我们需要确认自己是否已经备份了重要的文件和软件。这些文件和软件可以通过外接硬盘、U盘或云存储等方式进行备份,以免在重装系统过程中丢失。
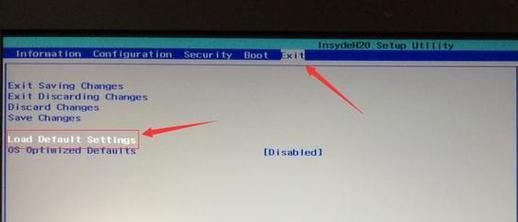
2.下载安装镜像文件关键字
在重装系统之前,我们需要准备好相应的系统镜像文件。可以通过官方网站或其他可靠的渠道下载对应的系统镜像文件,并保存到可访问的位置。
3.制作启动盘关键字
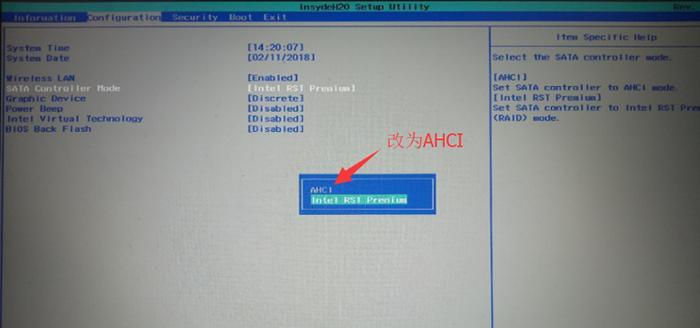
将下载好的系统镜像文件制作成启动盘。可以使用软碟通等工具,将镜像文件写入到U盘或光盘中,以便在重装系统时能够启动使用。
4.设置BIOS启动关键字
在重启笔记本电脑的同时按下相应的快捷键(根据不同的机型可能有所不同),进入BIOS设置。在BIOS设置中,找到启动项相关设置,将启动顺序调整为先从U盘或光盘启动。
5.进入系统安装界面关键字
重启笔记本电脑后,系统会自动从之前设置的启动盘中启动。进入系统安装界面后,按照提示选择合适的语言、时区和键盘布局等设置。
6.选择磁盘进行安装关键字
在系统安装界面中,会显示所有的磁盘分区情况。选择需要安装系统的磁盘,并进行格式化和分区设置。建议在重新安装系统时将原有数据备份,以免丢失重要文件。
7.进行系统安装关键字
确认好磁盘分区和格式化设置后,点击“下一步”按钮开始进行系统的安装过程。系统会自动复制文件、安装驱动程序和设置相关配置等步骤。
8.配置初始设置关键字
系统安装完成后,根据提示进行初始设置,包括设置用户名、密码、网络连接和隐私选项等。根据个人需求进行设置,确保系统能够满足自己的使用习惯和安全需求。
9.更新系统和驱动关键字
安装系统完成后,及时进行系统和驱动程序的更新。这样可以确保系统的稳定性和安全性,同时提升系统的运行效果。
10.安装常用软件关键字
在完成系统更新后,根据个人需求安装常用软件。可以通过下载安装包进行安装,也可以通过应用商店进行在线安装,以满足自己的工作和娱乐需求。
11.恢复备份文件和软件关键字
在重装系统之前备份的文件和软件可以在系统安装完成后进行恢复。通过外接硬盘、U盘或云存储等方式将备份的文件和软件导入到新系统中,确保数据的完整性和可用性。
12.设置个性化选项关键字
根据个人喜好,对新系统进行个性化设置。包括更改壁纸、桌面图标、主题风格和屏幕分辨率等,使得系统更符合自己的审美和使用需求。
13.安装常用工具关键字
根据个人需求,安装一些常用工具和软件,如办公软件、音视频播放器、浏览器等。这些工具能够提高工作和娱乐效率,使得系统更加实用。
14.建立系统恢复点关键字
在重新安装系统后,建议及时建立系统的恢复点。这样,在后续的使用过程中,如果系统出现问题或者需要回滚到之前的状态,可以通过恢复点进行操作。
15.定期维护和更新关键字
在系统重装完成后,需要定期进行系统维护和更新。包括清理垃圾文件、优化磁盘空间、更新安全补丁等操作,以保持系统的良好运行状态。
通过以上的步骤,我们可以轻松地完成联想笔记本的系统重装。在进行这一过程时,需要注意备份重要文件和软件、选择合适的系统镜像文件、正确制作启动盘、设置BIOS启动项等关键步骤。同时,在重装系统后,记得及时进行系统和驱动程序的更新、安装常用软件和工具,并定期进行系统维护和更新,以保证系统的稳定性和安全性。
标签: #重装系统