在安装系统时,我们通常需要通过U盘来启动安装程序。而要让电脑从U盘启动,就需要进入BIOS设置界面,进行相应的调整。本文将详细介绍如何通过BIOS进入U盘安装系统。
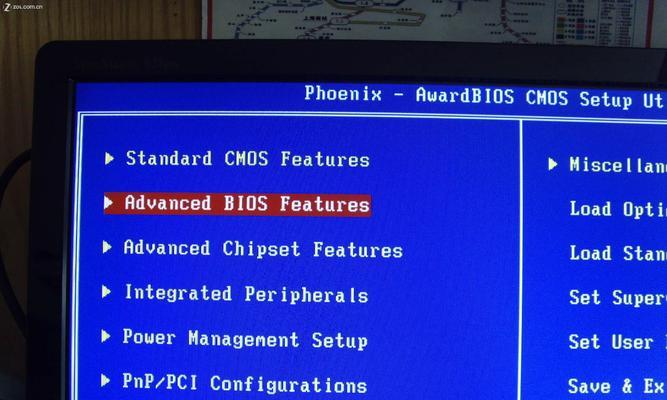
文章目录:
1.BIOS是什么?(了解BIOS的作用和功能)
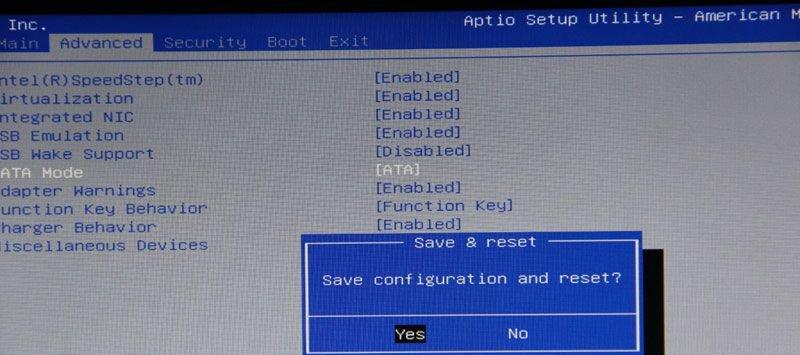
BIOS(BasicInput/OutputSystem),即基本输入输出系统,是一组固化到计算机内主板上一个ROM芯片上的程序。它存储了计算机启动时所需的硬件初始化信息和操作系统信息。
2.为什么需要进入BIOS?(解释为什么要进入BIOS设置界面)
进入BIOS设置界面可以对计算机硬件进行相关设置,例如调整启动顺序、开启虚拟化、关闭安全引导等。我们需要进入BIOS设置界面,是为了让电脑从U盘启动。
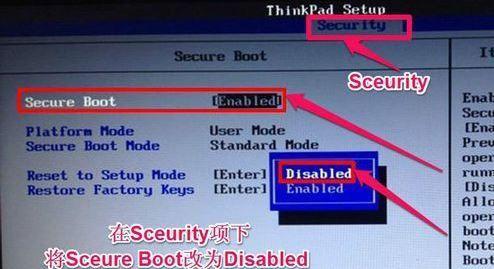
3.如何进入BIOS?(介绍不同电脑品牌的常用快捷键)
不同品牌的电脑进入BIOS的方式有所不同。例如,戴尔电脑通常可以通过按下F2或F12键来进入BIOS设置界面,而惠普电脑则是按下F10或Esc键。用户可以根据自己的电脑品牌尝试相应的快捷键。
4.进入BIOS前的准备工作(介绍需要注意的事项)
在进入BIOS之前,我们需要做一些准备工作。将U盘插入电脑的USB接口;确保电脑已经关机,并断开电源。此外,如果有其他硬盘或设备连接在电脑上,建议暂时拔掉,以免干扰安装过程。
5.开机进入BIOS的常见问题及解决方法(解决可能遇到的问题)
有时候,我们尝试按下快捷键进入BIOS却失败了。这可能是因为快捷键不正确、按键时间不准确等原因。我们可以多次尝试按下正确的快捷键,并注意按键的时机。
6.进入BIOS后的界面介绍(介绍BIOS设置界面的常见选项)
进入BIOS后,我们会看到一个类似菜单的界面。在这个界面上,有很多选项可以调整。常见的选项包括主板信息、启动选项、硬件设置、安全设置等。用户可以根据需要进行相应的调整。
7.调整启动顺序(设置U盘为第一启动项)
要让电脑从U盘启动,我们需要将U盘设置为第一启动项。在BIOS的启动选项中,找到“BootPriority”或类似的选项,并将U盘移动到第一位。
8.其他相关设置(按需进行调整)
除了调整启动顺序,我们还可以根据需要对其他设置进行调整。例如,如果需要开启虚拟化功能,可以在BIOS的硬件设置或高级设置中找到相关选项并启用。
9.保存设置并退出BIOS(确认修改并重启电脑)
在进行完相应的调整后,我们需要保存设置并退出BIOS。在BIOS界面中,找到“SaveandExit”或类似的选项,并确认保存修改。之后,选择“Exit”并重启电脑。
10.重启并开始安装系统(电脑将从U盘启动)
当电脑重启后,它会自动从U盘启动。此时,系统安装界面将出现,并可以按照提示进行系统安装。
11.安装系统过程中的注意事项(提醒用户注意事项)
在安装系统的过程中,用户需要注意一些事项。例如,选择正确的系统版本、合理分区、备份重要数据等。此外,安装过程中可能会出现一些错误提示,用户需要根据提示进行相应的处理。
12.安装完成后的进一步设置(安装完成后的操作建议)
系统安装完成后,我们还需要进行一些进一步的设置。例如,更新系统补丁、安装驱动程序、配置网络等。这些设置可以根据用户的实际需求进行。
13.安装系统常见问题及解决方法(解决可能遇到的问题)
在安装系统的过程中,可能会遇到一些问题,例如安装失败、驱动不兼容等。我们可以根据具体情况,查询相关资料或寻求专业人士的帮助来解决这些问题。
14.其他有关BIOS设置的注意事项(介绍一些其他相关信息)
除了进入BIOS设置界面,我们还需要了解一些其他相关信息。例如,BIOS升级、密码保护、恢复出厂设置等。这些信息可以帮助用户更好地使用和管理自己的计算机。
15.
通过本文的介绍,我们学习了如何通过BIOS进入U盘安装系统的方法。要成功进入BIOS并设置U盘为启动项,需要注意正确的按键方式和时机。同时,安装系统过程中需要注意事项和解决常见问题。希望本文能对用户在安装系统过程中有所帮助。
标签: #进入

