任务栏是操作系统中常见的界面元素之一,它能够方便地让用户快速启动和切换程序。而任务栏图标的大小也直接影响着用户的使用体验。本文将详细介绍如何设置任务栏图标大小,帮助读者轻松调整任务栏图标大小,提升操作系统的个性化设置。
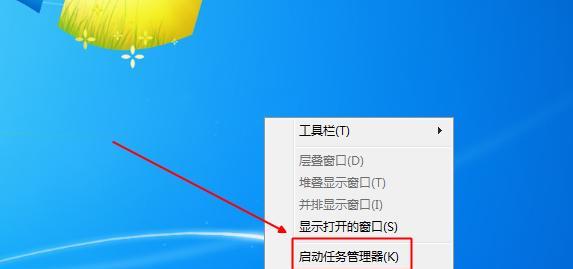
选择“开始”菜单
在桌面下方的任务栏上,点击左下角的“开始”菜单,弹出开始菜单窗口。
选择“设置”选项
在开始菜单窗口中,找到并点击“设置”选项。
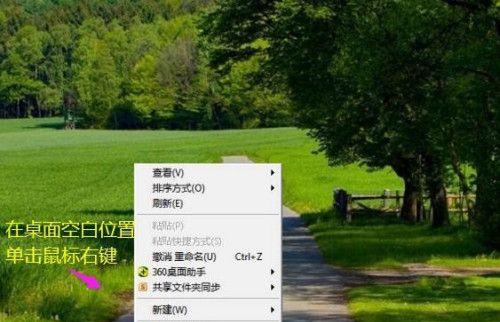
打开“个性化”设置
在设置窗口中,找到并点击“个性化”选项。
选择“任务栏”设置
在个性化设置窗口中,点击左侧的“任务栏”选项,进入任务栏相关设置页面。
找到“任务栏图标大小”选项
在任务栏设置页面中,找到“任务栏图标大小”选项,并点击。
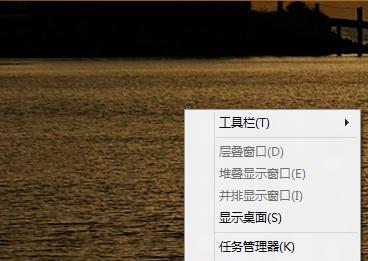
选择合适的图标大小
在任务栏图标大小选项中,可以看到有三个选择:小、中、大。根据自己的喜好和需求,选择合适的图标大小。
保存设置
选择完合适的图标大小后,点击页面右下角的“应用”按钮,将设置保存。
自定义图标大小
如果以上三个选项无法满足需求,还可以点击“任务栏高级设置”链接,进一步自定义图标大小。
调整任务栏图标大小的高度
在任务栏高级设置窗口中,可以通过调整“任务栏图标大小的高度”来自定义图标大小。
调整任务栏按钮的宽度
除了调整图标的高度外,也可以通过调整“任务栏按钮的宽度”来自定义图标大小。
保存自定义设置
调整完自定义设置后,点击窗口底部的“应用”按钮,将设置保存。
重启资源管理器
为了使设置生效,需要重启资源管理器。可以通过在任务管理器中结束并重新启动“Windows资源管理器”进程来实现。
查看效果
重启资源管理器后,返回桌面,观察任务栏上的图标大小是否按照设置进行了调整。
重新调整图标大小
如果觉得当前设置不满意,可以重复以上步骤重新调整任务栏图标大小。
通过以上步骤,我们可以轻松地调整任务栏图标大小,使其更符合个人的使用习惯和喜好。只需要简单的操作,就能够提升操作系统的个性化设置,为用户提供更好的使用体验。无论是放大图标以提高可识别度,还是缩小图标以节省任务栏空间,设置任务栏图标大小都非常简单快捷。
标签: #任务栏图标大小

