无线AP(AccessPoint)是一种能够将有线网络信号转换为无线信号的设备,常用于家庭、办公室和公共场所的无线网络覆盖。TPLink无线AP面板是一款常见的无线AP设备,具备简单易用的界面和丰富的功能。本文将以图解的方式,详细介绍如何使用TPLink无线AP面板进行设置。

一:检查设备准备
在开始设置之前,需要确保TPLink无线AP设备已经正确连接到电源并与路由器或其他网络设备通过网线连接好。确保设备处于工作状态后,打开电脑并确保连接到同一局域网中。
二:访问TPLink无线AP面板
打开浏览器,在地址栏中输入默认的TPLink无线AP面板的IP地址,通常为192.168.0.254。按下回车键后,会出现登录页面。

三:登录TPLink无线AP面板
在登录页面中,输入默认的用户名和密码。一般情况下,默认的用户名和密码为admin。如果您已经修改过用户名和密码,请使用您自己设置的登录信息进行登录。
四:进入TPLink无线AP设置界面
成功登录后,将进入TPLink无线AP的设置界面。在此界面中,您可以进行各种网络设置和管理操作。
五:配置基本网络设置
点击“网络”选项卡,在此页面中,您可以配置无线AP的基本网络设置,包括无线网络名称(SSID)、密码、加密类型等。
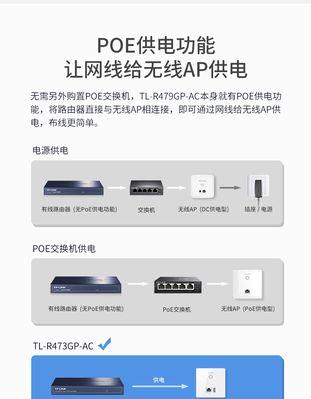
六:设置无线安全性
点击“安全”选项卡,在此页面中,您可以选择不同的加密方式来保护您的无线网络,例如WEP、WPA/WPA2等,并设置相应的密码。
七:调整信道和频率
点击“无线”选项卡,在此页面中,您可以调整无线AP的信道和频率,以优化无线信号的传输质量和稳定性。
八:设定访问控制
点击“访问控制”选项卡,在此页面中,您可以配置访问控制规则,限制或允许特定设备或用户访问您的无线网络。
九:启用DHCP服务器
点击“DHCP”选项卡,在此页面中,您可以启用或禁用无线AP的DHCP服务器功能,并进行相应的IP地址分配设置。
十:配置高级网络设置
点击“高级”选项卡,在此页面中,您可以进行更高级的网络设置,例如静态IP、动态DNS、PPPoE等设置。
十一:调整无线AP的工作模式
点击“无线模式”选项卡,在此页面中,您可以选择不同的工作模式,例如AP模式、无线桥接模式、客户端模式等。
十二:设置无线AP的信号增强
点击“无线功率”选项卡,在此页面中,您可以调整无线AP的信号功率,以扩大无线覆盖范围或减小干扰。
十三:配置无线AP的管理功能
点击“管理”选项卡,在此页面中,您可以进行无线AP的管理设置,例如设定管理员密码、启用日志记录等。
十四:保存并应用设置
在进行完所有的设置之后,记得点击“保存”或“应用”按钮,以使设置生效并保存到TPLink无线AP设备中。
十五:设置完成,享受无线网络
恭喜您完成了TPLink无线AP面板的设置。现在,您可以断开电脑与TPLink无线AP设备的连接,通过手机、平板等无线设备连接到您的新无线网络中,畅享高速网络的便利。
本文图解了TPLink无线AP面板的设置方法,从设备准备到设置完成的每个步骤都有详细的说明。通过本文,您可以轻松地配置TPLink无线AP设备,为您的家庭或办公室提供稳定的无线网络连接。请务必按照本文的步骤进行设置,并记得保存设置后使其生效。祝您设置成功,享受无线网络的便捷与快乐!
标签: #无线设置

