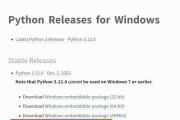随着技术的不断发展,我们经常需要对电脑进行重装系统以提升其性能和稳定性。在重装系统过程中,BIOS设置是非常重要的一步,它能够确保系统顺利安装并正常运行。本文将详细介绍雷神911重装系统时的BIOS设置方法与步骤,帮助读者轻松完成操作。

1.确认电脑型号与BIOS版本
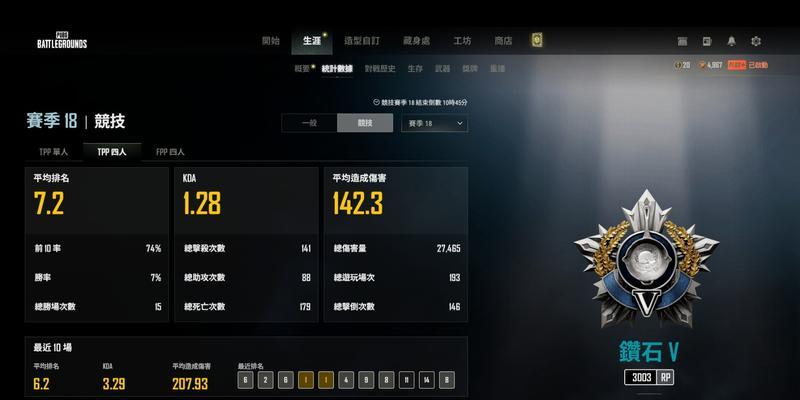
在进行BIOS设置之前,首先需要确认自己的电脑型号和当前的BIOS版本。可以通过进入电脑的BIOS界面或查看电脑说明书来获取这些信息。
2.准备U盘或光盘
为了重装系统,我们需要准备一个能够引导系统安装的U盘或光盘。请确保U盘或光盘中已经存储了系统安装镜像文件,并且已经将其设置为可引导状态。
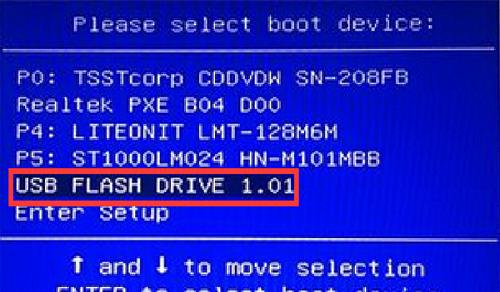
3.进入BIOS设置界面
重启电脑后,在开机画面中按下相应的按键(如FDEL等)可以进入BIOS设置界面。不同品牌的电脑可能有不同的按键,请根据自己的电脑型号进行操作。
4.寻找启动选项
在BIOS设置界面中,寻找并进入“启动”选项。这里可以设置系统启动的顺序,确保U盘或光盘在首选启动设备列表中。
5.启用UEFI模式
对于某些新款雷神911电脑,可能默认启用了UEFI模式。在启动选项中,确认是否启用了UEFI模式,并根据需要进行调整。
6.关闭安全启动功能
为了顺利安装系统,我们需要关闭安全启动功能。在BIOS设置界面中,找到安全启动选项,并将其关闭。
7.设置LegacyBoot
如果你的系统安装镜像文件是基于传统BIOS引导方式的,需要将LegacyBoot设置为启动优先级,以确保系统能够正常引导。
8.确认硬盘模式
在某些情况下,我们需要确认硬盘工作模式以确保系统能够正常识别和使用。在BIOS设置界面中,找到硬盘模式选项,并根据需要进行调整。
9.确定日期和时间
在BIOS设置界面中,找到日期和时间选项,并确保它们与实际相符。正确的日期和时间可以确保系统正常运行。
10.保存并退出BIOS设置
在完成所有必要的BIOS设置后,记得保存设置并退出BIOS界面。一般来说,可以通过按下F10键来保存设置并重启电脑。
11.进入系统安装界面
重启电脑后,按下相应的按键进入系统安装界面。根据提示,选择适当的语言、时区和键盘布局。
12.分区和格式化硬盘
在系统安装界面中,我们需要对硬盘进行分区和格式化操作。根据个人需求,选择合适的分区方式和文件系统,并进行格式化操作。
13.安装系统
选择系统安装路径,并按照提示完成系统安装过程。在安装过程中,请耐心等待,并根据需要进行相应的设置和配置。
14.更新驱动和软件
完成系统安装后,及时更新驱动程序和软件,以确保系统的稳定性和性能。可以通过官方网站或自动更新工具来获取最新的驱动程序和软件。
15.恢复个人数据与设置
在重装系统后,我们需要及时恢复个人数据和设置。可以通过备份文件或云存储服务来恢复个人文件,同时重新设置个人偏好和应用程序。
通过本文的雷神911重装系统BIOS设置教程,我们详细介绍了重装系统时的各项BIOS设置方法与步骤。正确的BIOS设置可以确保系统顺利安装并正常运行,提供更好的性能和稳定性。在进行系统重装之前,务必仔细阅读本教程,并按照步骤操作,以获得最佳的系统重装体验。
标签: #雷神