在日常工作和学习中,我们经常需要将电脑屏幕上的内容进行截图保存,以便于后续的分享、备份或者记录。然而,很多人并不清楚如何使用简单的方法来进行截图,导致操作繁琐,效率低下。本文将详解最简单的截图方法,帮助读者快速掌握并运用截图技巧。
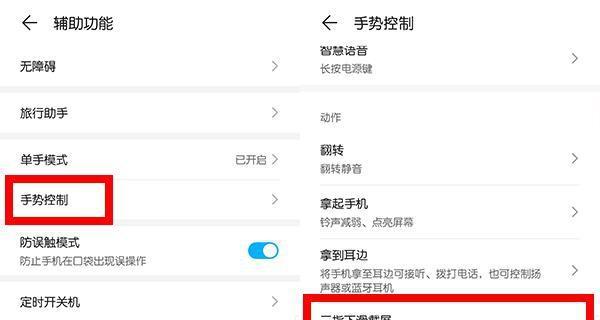
一、Windows系统下的常规截图方法
1.使用快捷键进行全屏截图:按下键盘上的“PrintScreen”或“PrtSc”键,即可将当前屏幕的内容保存至剪贴板中。
2.使用快捷键进行活动窗口截图:按下键盘上的“Alt”+“PrintScreen”组合键,即可将当前活动窗口的内容保存至剪贴板中。
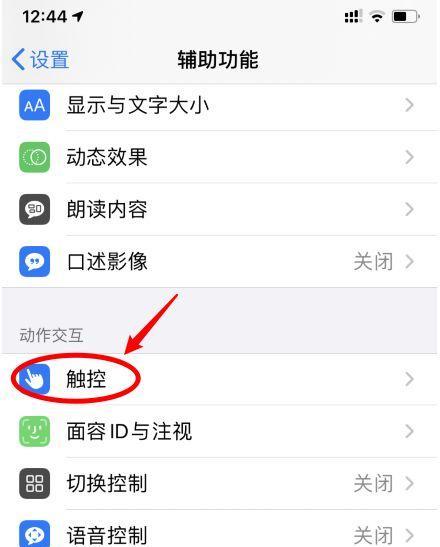
3.使用自带截图工具进行截图:Windows系统自带了SnippingTool(剪贴画工具),打开该工具后,可选择截取屏幕的任意区域,并将截图保存。
二、Mac系统下的常规截图方法
4.使用快捷键进行全屏截图:按下键盘上的“Command”+“Shift”+“3”组合键,即可将整个屏幕的内容保存至桌面。
5.使用快捷键进行活动窗口截图:按下键盘上的“Command”+“Shift”+“4”组合键,鼠标会变成十字形状,拖动鼠标选择需要截取的窗口区域,松开鼠标即可将截图保存至桌面。
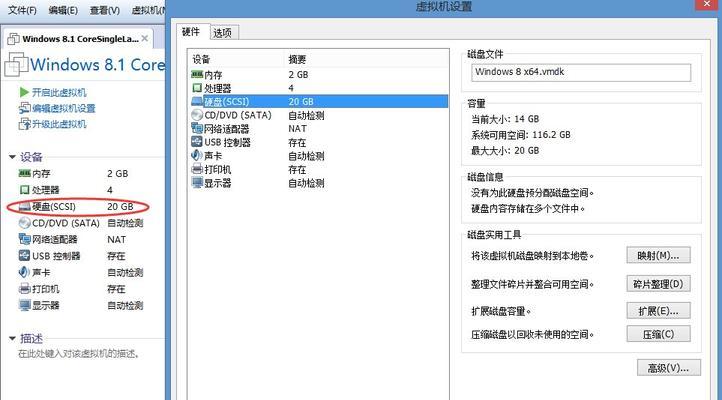
6.使用自带截图工具进行截图:Mac系统自带了Grab(抓取),打开该工具后,可选择截取屏幕的整个窗口、选定区域或者特定对象,并将截图保存。
三、在手机上进行截图
7.iPhone手机截图方法:同时按下手机的“Home”键和“Power”键,屏幕将闪烁一下并发出拍照声音,截图会自动保存至手机相册中。
8.Android手机截图方法:不同品牌的Android手机操作稍有差异,通常可以通过同时按下手机的“音量减”键和“电源”键来进行截图,也可以在通知栏中找到截图按钮进行操作。
四、使用第三方软件进行高级截图
9.Snagit软件介绍:Snagit是一款功能强大的截图工具,除了常规截图功能外,还提供了滚动截图、视频录制、标注等功能,用户可以根据需要选择合适的截图方式。
10.Lightshot软件介绍:Lightshot是一款简单易用的截图工具,通过快捷键启动后,用户可以自由选择截取屏幕的任意区域,并进行标注、编辑等操作。
五、截图时需要注意的事项
11.确定截图的用途和目的:在进行截图之前,先确定好需要截取的内容以及后续的用途,这样可以更好地选择合适的截图方法和工具。
12.保存截图至指定位置:截图后及时将其保存至指定位置,避免杂乱无章的保存方式造成文件丢失或难以找到。
13.注意遮挡隐私信息:在截取屏幕内容时,如有涉及个人隐私或敏感信息,应及时遮挡或者模糊处理,保护个人隐私安全。
14.熟悉快捷键操作:掌握快捷键操作可以提高截图效率,节省时间和精力。
15.多练多用:截图是一项常用技能,通过多次练习和实践,才能掌握并熟练运用各种截图方法和工具。
通过本文的介绍,我们可以看到截图并不是一项复杂的任务,掌握了合适的方法和工具,便能轻松快捷地进行截图操作。希望读者们能够从中受益,提高自己的工作和学习效率。
标签: #截图方法




