对于联想电脑用户来说,系统备份和恢复是非常重要的一项任务。本教程将详细介绍如何利用联想系统镜像功能来创建和使用系统备份,以便在遇到问题时轻松恢复系统,让您的电脑始终保持最佳状态。
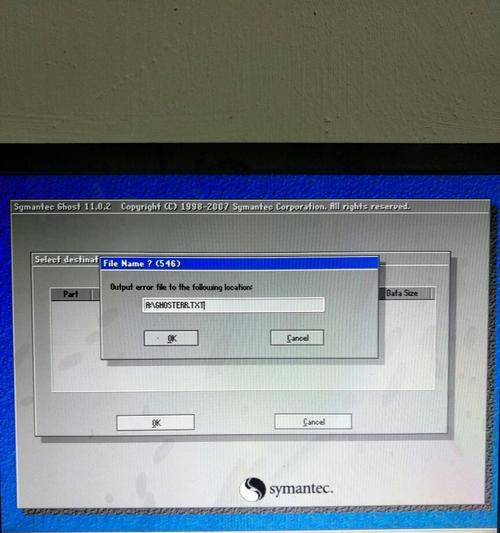
一、了解联想系统镜像功能
通过联想系统镜像功能,您可以将整个操作系统、驱动程序和个人文件打包成一个完整的映像文件,方便备份和恢复。
二、准备工作:选择合适的备份介质
在创建系统镜像之前,您需要准备一个合适的备份介质,例如外部硬盘、U盘或光盘。确保备份介质的容量足够大,并且可靠性高。
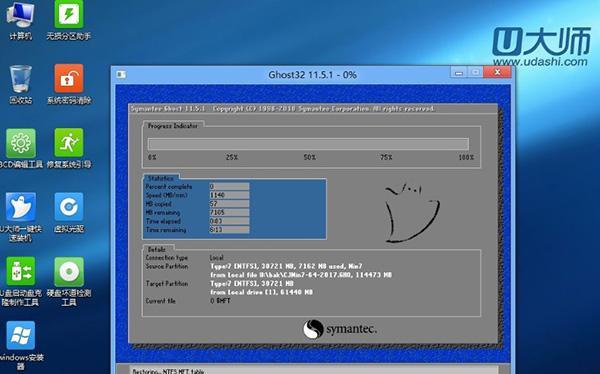
三、创建联想系统镜像
1.打开联想电脑的控制面板,点击“系统和安全”选项。
2.在新窗口中,选择“备份和恢复”选项。
3.在备份和恢复窗口中,点击“创建系统映像”。

4.选择您要备份的驱动器,并选择备份介质。
5.点击“下一步”,确认备份设置,然后点击“开始备份”。
6.等待备份完成,系统镜像将保存在您选择的备份介质上。
四、使用联想系统镜像进行恢复
1.打开联想电脑的控制面板,点击“系统和安全”选项。
2.在新窗口中,选择“备份和恢复”选项。
3.在备份和恢复窗口中,点击“恢复系统映像”。
4.选择您之前创建的系统镜像文件。
5.点击“下一步”,确认恢复设置,然后点击“开始恢复”。
6.等待恢复完成,您的联想电脑将回到系统镜像创建时的状态。
五、定期更新系统镜像
为了保证系统备份的完整性和实用性,建议您定期更新系统镜像。可以选择每个月或每个季度创建一个新的系统镜像,并删除旧的备份文件。
六、克隆联想电脑硬盘
除了备份和恢复功能,联想系统镜像还支持硬盘克隆。通过克隆功能,您可以将整个硬盘的数据完全复制到另一个硬盘上,方便升级或更换硬盘。
七、设置自动备份计划
联想系统镜像还提供了自动备份计划功能,您可以按照自己的需求设置每日、每周或每月的自动备份计划,确保数据的安全性和完整性。
八、系统镜像的其他应用
除了备份和恢复功能,联想系统镜像还可以用于快速部署相同配置的联想电脑,节省大量的时间和精力。
九、常见问题解答:如何解决系统镜像创建和恢复过程中的常见问题?
1.无法找到备份介质:请检查备份介质是否已连接并正常工作。
2.备份过程中出现错误:请确保您有足够的存储空间,并检查硬盘是否出现故障。
十、通过本教程,您学会了如何利用联想系统镜像功能来创建和使用系统备份。在遇到系统问题或需要更换硬盘时,系统镜像能够快速恢复电脑到之前的状态,让您的联想电脑始终保持最佳状态。记得定期更新系统镜像,并设置自动备份计划,以确保数据的安全性和完整性。
标签: #联想系统镜像

