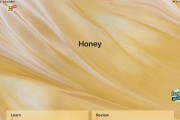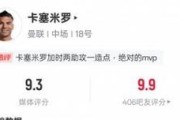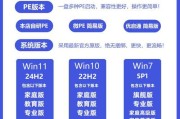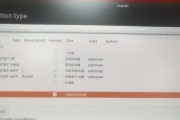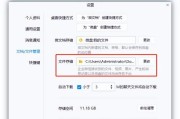在现代社会中,无线网络成为了人们生活中不可或缺的一部分。对于使用Win7系统的用户来说,连接无线网络可能是一项新的任务。本文将详细介绍如何在Win7系统下连接无线网络,帮助读者解决连接无线网络的问题。
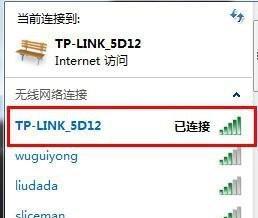
一:检查无线网卡驱动程序
确保您的电脑已经安装了无线网卡驱动程序,可以通过打开设备管理器并检查网络适配器来确认。
二:打开网络和共享中心
点击桌面右下角的网络图标,然后选择“打开网络和共享中心”选项,进入网络设置页面。
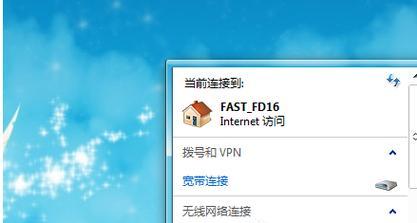
三:点击“更改适配器设置”
在网络和共享中心页面中,点击左侧的“更改适配器设置”链接,进入网络连接页面。
四:启用无线网络连接
在网络连接页面中,找到你的无线网卡适配器,右键点击并选择“启用”选项,以确保无线连接功能正常工作。
五:扫描可用的无线网络
返回网络和共享中心页面,点击左侧的“管理无线网络”链接,然后点击“添加”按钮扫描可用的无线网络。
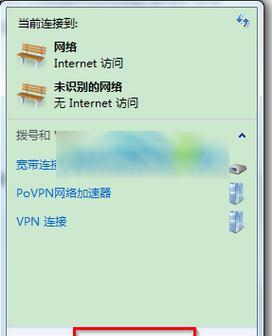
六:选择并连接无线网络
在可用的无线网络列表中,选择您要连接的网络,并点击“连接”按钮。如果需要输入密码,则输入正确的密码后点击“连接”。
七:等待连接成功
一旦您点击了“连接”按钮,系统将会尝试连接到所选无线网络。请耐心等待几秒钟,直到连接成功。
八:配置网络设置
一旦连接成功,您可以通过点击网络和共享中心页面右侧的“更改适配器设置”链接来配置网络设置,例如更改IP地址和DNS服务器。
九:网络故障排除
如果连接失败或遇到其他网络问题,您可以在网络和共享中心页面中点击“故障排除”按钮,系统将自动检测并尝试修复问题。
十:更新无线网卡驱动程序
如果您遇到频繁的网络问题,可以尝试更新无线网卡驱动程序,以确保驱动程序与系统兼容并具有最新的功能和修复。
十一:设置自动连接
如果您经常使用同一个无线网络,请在连接成功后选择“连接到此网络时自动启动”选项,以便下次自动连接。
十二:连接其他无线网络
如果您想连接其他无线网络,只需重复第5至第7步骤,选择并连接其他可用的网络即可。
十三:安全注意事项
在连接无线网络时,请确保您连接的是合法和可信任的无线网络,以免遭受网络安全威胁。
十四:无线网络常见问题
本节回答了一些关于无线网络连接的常见问题,例如连接速度慢、频繁断开等问题的解决方法。
十五:Win7系统下连接无线网络
通过本文的指导,您现在应该能够轻松地在Win7系统下连接无线网络。请记住按照步骤操作,并确保您的无线网卡驱动程序是最新的。如有其他问题,请参考本文后续章节或咨询技术支持。祝您愉快地上网冲浪!
标签: #系统