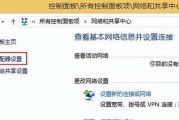在现代社会,互联网已经成为了人们生活和工作中不可或缺的一部分。而宽带连接是我们接入互联网的关键,而且我们经常需要在不同设备上切换宽带连接。本文将向大家介绍如何创建宽带连接的快捷方式,以方便我们快速切换连接,提高工作效率。
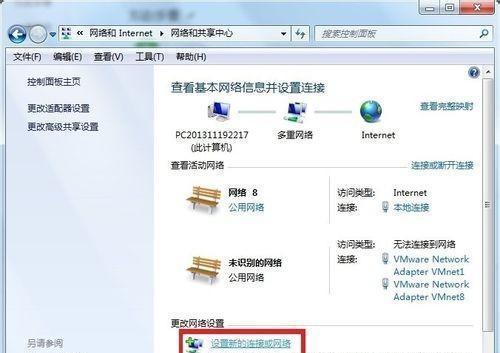
文章目录:
1.获取网络连接管理窗口的方法
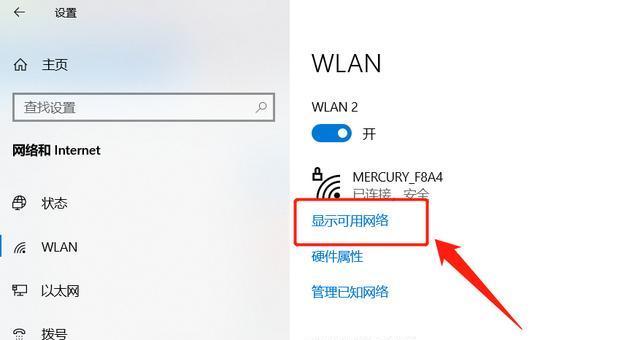
我们需要打开网络连接管理窗口来进行宽带连接设置。可以通过在任务栏上右键单击网络图标,并选择“打开网络和共享中心”来进入该窗口。
2.打开网络连接窗口
在网络和共享中心窗口中,点击左侧面板的“更改适配器设置”链接,就会打开网络连接窗口,该窗口中显示了已连接的网络适配器。
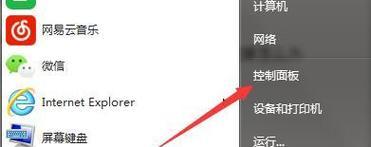
3.选择目标宽带连接
在网络连接窗口中,找到你想要创建快捷方式的宽带连接。可以根据连接名称进行识别,通常是由网络服务提供商命名的。
4.创建宽带连接的快捷方式
右键单击目标宽带连接,并选择“创建快捷方式”,系统将会在桌面上生成一个快捷方式图标。
5.自定义快捷方式图标
你还可以对宽带连接的快捷方式图标进行自定义。可以右键单击快捷方式图标,选择“属性”来进行设置。
6.为快捷方式添加名称
在属性窗口中,可以点击“常规”选项卡,并为快捷方式添加一个易于识别的名称。这样,你可以一眼就找到所需的宽带连接。
7.将快捷方式固定到任务栏
如果你希望更快速地切换宽带连接,可以将快捷方式固定到任务栏上。可以右键单击快捷方式图标,选择“固定到任务栏”。
8.将快捷方式固定到开始菜单
你还可以将宽带连接的快捷方式固定到开始菜单上,以便在需要时更方便地切换连接。
9.启用快捷方式键盘快捷键
如果你经常使用键盘进行操作,可以启用快捷方式键盘快捷键。在属性窗口的“常规”选项卡中,点击“更改图标”,然后指定一个键盘快捷键。
10.快速切换宽带连接
现在,你已经成功创建了宽带连接的快捷方式,并进行了一些自定义设置。通过点击桌面上的快捷方式图标,你可以快速切换到相应的宽带连接。
11.添加更多宽带连接快捷方式
如果你有多个宽带连接,你可以重复以上步骤,为每个连接创建相应的快捷方式,以便更加高效地管理你的网络连接。
12.删除宽带连接的快捷方式
如果你不再需要某个宽带连接的快捷方式,可以右键单击图标,并选择“删除”来移除快捷方式。
13.调整快捷方式顺序
你可以按住快捷方式图标并拖动,调整它们在任务栏或开始菜单中的顺序,以便更方便地访问和切换。
14.创建宽带连接的快捷方式的其他用途
除了方便切换宽带连接外,快捷方式还可以用于其他目的,比如通过右键单击来查看或修改连接属性。
15.创建宽带连接快捷方式的
通过创建宽带连接的快捷方式,我们可以更加方便地切换不同的网络连接,提高工作效率和网络体验。只需几个简单的步骤,就能轻松设置宽带连接快捷方式,并进行个性化定制。无论是在家中还是办公室,你都可以随时随地访问到适合你当前需求的网络连接。
标签: #宽带连接快捷方式