在安装Windows操作系统时,通常需要使用光盘或U盘进行安装。然而,这些传统的安装方式存在一些不便之处,如需寻找或购买光盘、需要借助其他软件创建U盘启动等。而通过软碟通工具,您可以轻松地以光盘镜像文件的形式安装win10系统,省去了繁琐的制作过程,让您的系统安装更加便捷。
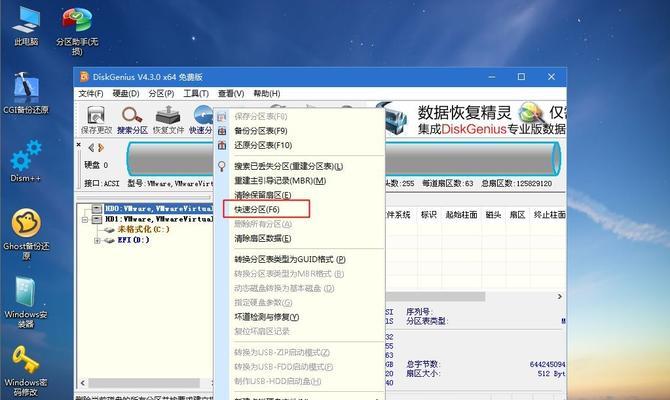
1.准备所需工具和材料
在进行软碟通安装前,您需要准备一台计算机、软碟通软件、win10系统的光盘镜像文件以及一个可靠的U盘。

2.下载并安装软碟通软件
打开浏览器,搜索并下载最新版本的软碟通软件。下载完成后,双击安装包文件并按照提示完成软件的安装。
3.将U盘插入计算机
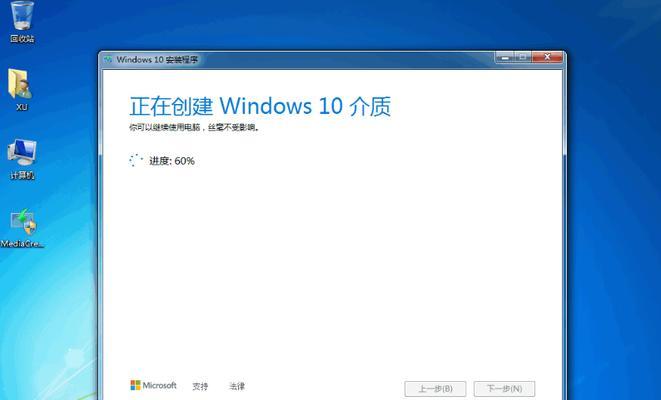
将您准备好的U盘插入计算机的USB接口,确保U盘没有重要文件,因为在安装过程中U盘的数据将会被清空。
4.打开软碟通软件
双击桌面上的软碟通图标,打开软件。软碟通软件的界面简洁明了,上方是主菜单,左侧是软件功能区,右侧是软盘镜像文件和U盘的显示区。
5.导入win10系统光盘镜像文件
点击软件界面左侧的“选择光盘镜像文件”按钮,然后在弹出的文件选择窗口中找到并选择您下载好的win10系统光盘镜像文件。
6.选择U盘作为启动介质
在软碟通软件界面右侧的U盘显示区中,选择您插入的U盘,并勾选“使用启动优化设置”,确保U盘成为启动介质。
7.开始安装
点击软碟通软件界面上方的“启动”按钮,软碟通将开始将光盘镜像文件写入U盘,并设置U盘为可启动状态。
8.重启计算机
在软碟通安装过程中,您需要重启计算机。在软碟通完成写入U盘后,会弹出消息提示您重启计算机。
9.进入BIOS设置
在计算机重启的瞬间,根据计算机品牌的不同,按下对应的快捷键(通常是F2、F10或Delete键)进入计算机的BIOS设置界面。
10.设置U盘为第一启动设备
在BIOS设置界面中,找到“Boot”或“启动”选项,并将U盘设置为第一启动设备。保存设置并退出BIOS。
11.安装win10系统
重启计算机后,您的计算机将会从U盘启动,进入win10系统安装界面。按照提示进行系统的安装和设置。
12.完成安装
根据您的需要和喜好,选择系统安装选项并等待系统安装过程完成。安装完成后,您可以享受全新的win10系统了。
13.配置系统
在系统安装完成后,您需要进行一些基本的系统配置,如设置用户名和密码、选择时区和语言、安装驱动程序等。
14.安装常用软件
根据个人需求,您可以安装一些常用软件,如浏览器、办公软件、媒体播放器等,以满足日常使用的需求。
15.备份系统和重要数据
为了保证数据的安全,建议您在安装win10系统后进行系统备份和重要数据备份,以防止意外情况发生。
通过软碟通工具安装win10系统,不仅简便快捷,而且省去了制作光盘或U盘的繁琐过程。只需准备好工具和材料,按照教程步骤操作,您就可以轻松安装win10系统,并享受全新的操作体验。记得在安装完成后进行系统配置和数据备份,以确保系统的稳定和数据的安全。
标签: #软碟通安装

