在现代社会中,电脑已经成为人们生活和工作中必不可少的工具。为了保护个人信息和电脑安全,有时我们需要禁用USB接口,以防止未经授权的外部设备连接到电脑上。本文将介绍如何在Win10BIOS中禁用USB接口,以提供更高的安全性。

标题和
1.什么是Win10BIOS?
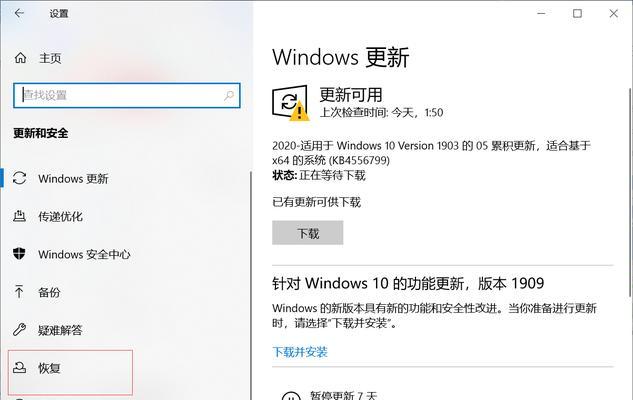
Win10BIOS是计算机开机自检时启动的固件程序,它控制硬件设备的操作和配置信息。了解Win10BIOS对于我们禁用USB接口至关重要。
2.为什么要禁用USB接口?
禁用USB接口可以有效地防止未知外部设备的插入,避免潜在的病毒感染和数据泄露的风险。
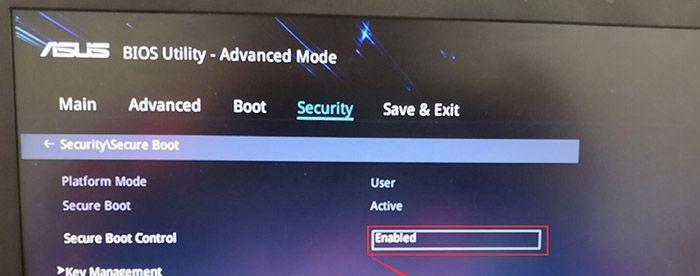
3.了解电脑型号和BIOS版本
在禁用USB接口之前,我们需要了解自己的电脑型号和BIOS版本,以确保正确操作。
4.进入Win10BIOS设置
通过按下电脑开机时显示的按键(通常是Del、F2或F12),我们可以进入Win10BIOS设置。
5.寻找USB相关设置选项
在Win10BIOS设置界面中,我们需要寻找与USB相关的设置选项,以便进行禁用操作。
6.选择禁用USB接口
通过导航键,我们可以选择USB接口选项并将其禁用,这样电脑就无法识别连接到USB端口的设备。
7.确认并保存设置
在禁用USB接口之后,我们需要确认并保存设置,以确保禁用生效。
8.注意事项:禁用USB对其他功能的影响
禁用USB接口可能会影响其他功能,比如无法使用鼠标、键盘或者无法安装新的硬件设备。在禁用之前,我们需要考虑这些影响。
9.如何解除禁用USB接口
如果需要重新启用USB接口,我们可以通过返回Win10BIOS设置界面并选择启用选项来解除禁用。
10.安全性建议:添加BIOS密码
为了进一步提高电脑的安全性,我们可以在Win10BIOS中添加密码。这样即使有人进入了BIOS设置界面,也需要输入正确的密码才能进行操作。
11.检查禁用是否生效
禁用USB接口后,我们可以重新启动电脑并尝试插入外部设备,以确认禁用是否生效。
12.使用USB禁用工具辅助操作
有些电脑型号可能无法直接在Win10BIOS中禁用USB接口,我们可以使用一些第三方的USB禁用工具来辅助操作。
13.如何解决禁用USB后的问题
如果在禁用USB接口之后遇到了问题,比如无法使用鼠标或键盘,我们可以尝试重新启动电脑或者使用安全模式进行修复。
14.定期检查电脑安全性
禁用USB接口只是提高电脑安全性的一种方法,我们还应该定期检查和更新杀毒软件、防火墙等安全工具,确保电脑的安全。
15.
禁用USB接口是保护电脑安全的一种有效方式。通过进入Win10BIOS设置界面,选择禁用USB接口选项并保存设置,我们可以更好地保护个人信息和电脑安全。然而,禁用USB接口可能会影响其他功能的正常使用,因此我们需要在操作之前考虑这些影响,并定期检查电脑的安全性。
标签: #数码科技









