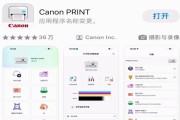随着电子文档的普及和重要性的提升,将纸质文件转换为电子格式成为了一个常见的需求。惠普打印机提供了便捷的扫描功能,可以帮助用户快速扫描纸质文件并保存为PDF文件,从而方便地进行存储、分享和查阅。本文将介绍如何使用惠普打印机实现这一功能,并详细解释每个步骤的操作方法。

准备工作
在开始扫描之前,确保你已经正确连接好惠普打印机并安装了相关驱动程序。此外,准备好需要扫描的纸质文件,并确保它们处于良好的状态,没有折痕或污渍。
启动扫描软件
打开计算机上的扫描软件,通常你可以在“开始”菜单中找到相应的图标。如果你无法找到该图标,可以尝试搜索惠普打印机软件的名称。点击图标打开扫描软件。
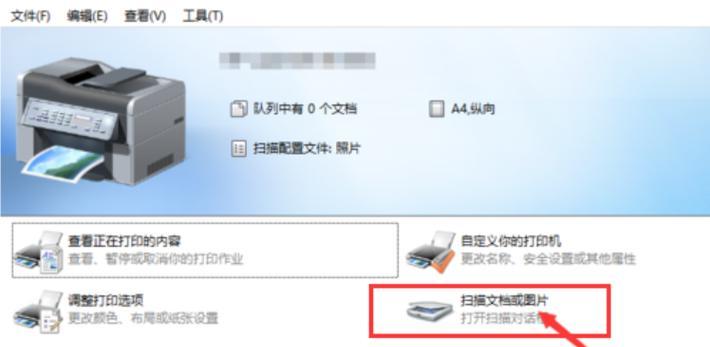
选择扫描类型
在扫描软件中,你可以选择不同的扫描类型,如文本、图片或混合模式。根据你需要扫描的文件类型,选择相应的选项。
设置扫描参数
在开始扫描之前,你可以设置一些参数以获得所需的扫描效果。例如,你可以调整分辨率、颜色模式和文件格式等。对于保存为PDF文件,选择PDF作为文件格式。
预览并调整
在开始正式扫描之前,你可以通过预览功能查看扫描效果,并对需要进行调整的部分进行编辑。例如,你可以调整页面边距、裁剪多余部分或调整亮度和对比度等。
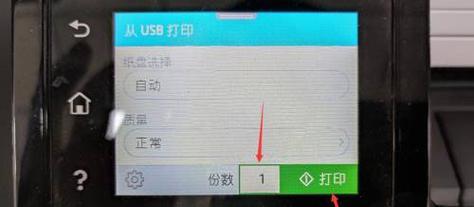
执行扫描
当你对预览效果满意后,点击扫描按钮开始正式扫描。惠普打印机将会自动将纸质文件转换为数字图像,并保存在计算机中。
合并多页文件
如果你需要扫描的是多页文件,惠普打印机也提供了合并功能。在扫描每一页之后,选择“继续扫描”选项,将纸质文件一张张扫描并合并为一个PDF文件。
保存文件
扫描完成后,选择保存文件的位置和命名,并确保选择PDF格式作为保存格式。点击保存按钮,惠普打印机将把扫描好的文件保存为PDF格式。
查看扫描文件
在保存完成后,你可以通过双击该PDF文件来查看扫描好的文档。使用PDF阅读器软件,你可以进行缩放、旋转和搜索等操作,方便地进行查阅和编辑。
分享和打印
将扫描好的PDF文件可以通过电子邮件或云存储服务分享给他人。你还可以使用惠普打印机将PDF文件打印出来,方便在需要纸质副本的情况下使用。
备份和存储
PDF格式的文件方便进行备份和存储。你可以将扫描好的PDF文件保存在计算机、硬盘、云存储或其他存储介质上,以防止丢失或损坏。
OCR识别
惠普打印机软件中的OCR识别功能可以将扫描的文本转换为可编辑的格式。这样你可以通过编辑软件修改文本内容或进行搜索。
处理扫描问题
在扫描过程中,可能会遇到一些问题,如扫描结果不清晰、文件过大或无法正常保存等。你可以参考惠普打印机的帮助文档或联系客服获得解决方案。
使用建议和技巧
在使用惠普打印机进行扫描时,有一些建议和技巧可以帮助提高扫描效果和操作便利性。例如,保持纸质文件的干净和平整,选择合适的分辨率和色彩模式,以及及时更新惠普打印机软件等。
结语
使用惠普打印机扫描并保存为PDF文件是一个简单而高效的方式,可以方便地将纸质文件转换为电子格式。通过本文介绍的步骤和技巧,你可以轻松实现这一功能,并享受数字化带来的便利和效益。无论是个人用户还是商业用户,都能从中受益。
标签: #惠普打印机