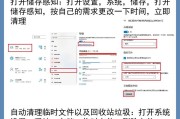笔记本电脑作为我们生活中必不可少的工具,随着时间的推移,C盘的容量可能会逐渐减少,这可能会导致电脑运行缓慢甚至崩溃。学会如何清理C盘变得至关重要。本文将为您详细介绍清理C盘的方法和技巧,帮助您轻松释放C盘空间,提升笔记本电脑的性能。
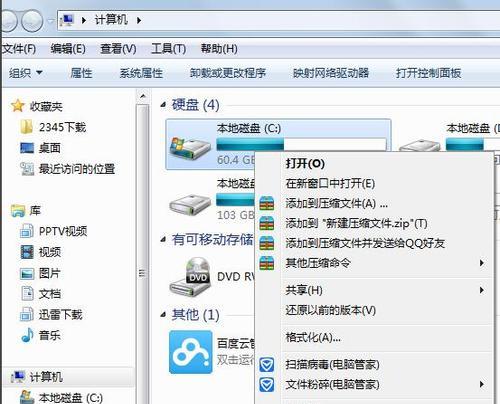
清理临时文件
清理临时文件可以有效地释放C盘空间。打开“我的电脑”,右键点击C盘,选择“属性”,在“常规”选项卡中点击“清理磁盘”按钮,在弹出的窗口中选择“临时文件”并点击“确定”,系统将自动清理C盘中的临时文件。
清理回收站
回收站中的文件占据了很大一部分的磁盘空间。双击打开回收站,点击左上角的“清空回收站”按钮,确认删除即可。
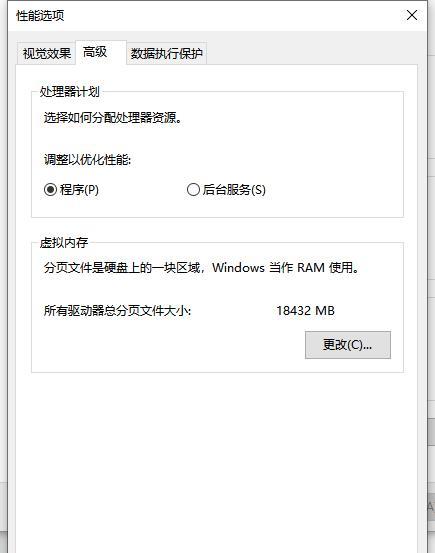
卸载不需要的程序
打开控制面板,选择“程序”或“程序和功能”,找到不再使用的程序,右键点击选择“卸载”,按照提示完成卸载过程。这样可以释放C盘中被占用的空间。
删除大文件或文件夹
使用Windows资源管理器或第三方软件查找C盘中的大文件或文件夹,判断是否需要保留,如不需要可直接删除,以腾出更多的空间。
清理系统垃圾文件
运行磁盘清理工具,选择清理系统文件选项,并勾选要清理的项目,如Windows更新、错误报告等。点击确定后,系统将自动清理这些垃圾文件,释放C盘空间。
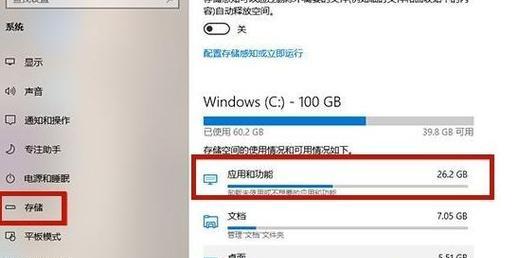
清理浏览器缓存
浏览器缓存会占用大量的磁盘空间。打开浏览器设置,找到“清除缓存”或“清除浏览数据”的选项,并确认清理即可。
优化系统设置
适当优化系统设置也能释放一些C盘空间。例如,可以将系统还原点的占用空间设置为较小的值,减少页面文件大小等。
使用磁盘清理工具
除了系统自带的磁盘清理工具外,还可以使用一些第三方磁盘清理工具进行清理。这些工具通常能更彻底地清理垃圾文件和无效注册表项。
清理系统日志
系统日志文件也会占据一定的磁盘空间。通过运行事件查看器,选择“应用程序和服务日志”中的“Microsoft-Windows-Diagnostics-Performance”文件夹,并清除其中的日志,可以释放C盘的空间。
移动文件到其他分区
将一些不常用的文件或文件夹移动到其他分区,可以减少C盘的负担。可以使用Windows自带的“剪切”操作或者第三方工具进行迁移。
清理无效注册表项
在运行注册表编辑器,找到“HKEY_CURRENT_USER\Software”和“HKEY_LOCAL_MACHINE\Software”中无效的注册表项,并将其删除,以减少C盘的负担。
定期整理磁盘碎片
使用系统自带的磁盘碎片整理工具或者第三方碎片整理软件,定期对C盘进行碎片整理,提高硬盘读取速度。
清理无用的桌面图标和文件
桌面上的图标和文件也会占用C盘的空间。将不再需要的文件移动到其他位置或删除,可以有效释放空间。
限制系统还原点占用的空间
打开“系统属性”,点击“系统保护”选项卡,选择C盘,点击“配置”按钮,将占用的最大磁盘空间设为较小的值。
定期备份重要文件
定期备份重要文件可以避免数据丢失,当C盘空间紧张时,可以删除备份文件以腾出空间。
通过本文介绍的方法,您可以轻松地清理C盘,释放空间,提升笔记本电脑的性能。记住定期清理C盘,保持电脑的良好状态,让您的工作和娱乐体验更加流畅。
标签: #清理盘