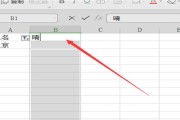在日常办公和数据处理中,我们经常需要使用Excel来处理大量数据。而Excel的快速下拉填充功能可以帮助我们快速填充单元格序列,节省时间和提高工作效率。本文将为大家介绍一些Excel快速下拉填充的技巧,让你在数据处理中事半功倍。
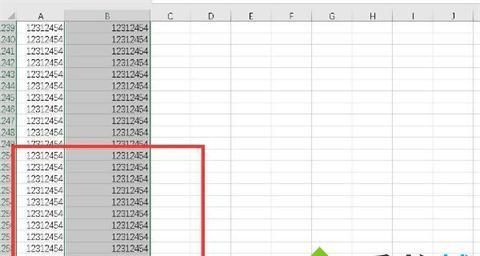
1.使用自动填充功能(AutoFill)实现基本下拉填充
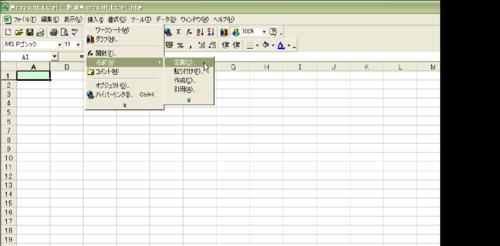
使用自动填充功能,只需在一个单元格中输入需要的数据,然后将鼠标放在单元格右下角的黑色小方块上,鼠标变为十字形状后,按住左键向下拖动即可快速填充相邻单元格。
2.快速填充月份、星期几等序列
Excel能够识别常见的序列规律,比如月份、星期几等。例如,在第一个单元格中输入“一月”,然后向下拖动时,Excel会自动识别出月份序列并填充到相邻单元格中。
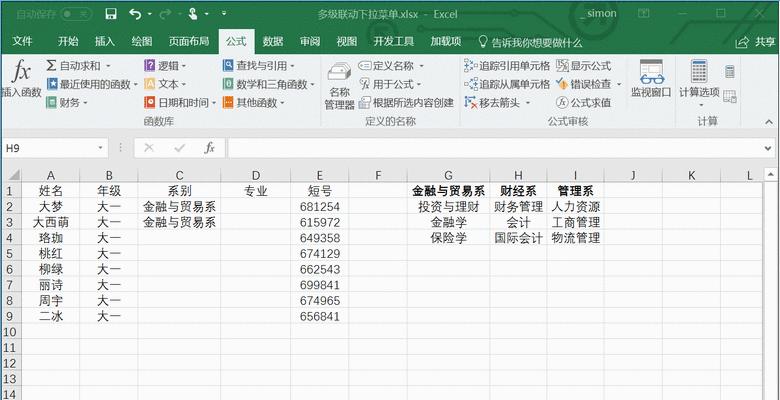
3.使用填充选项进行复杂数据填充
如果需要填充的数据规律比较复杂,可以使用填充选项功能。在填充选项中,可以选择“线性趋势”、“增长数列”、“周期序列”等不同的填充方式,以满足各种数据需求。
4.快速填充自定义序列
除了内置的序列填充选项外,Excel还支持自定义序列填充。只需在第一个单元格中输入起始值,然后在下拉填充时选择“填充系列”选项,可以根据指定的规则生成自定义序列。
5.使用公式实现动态下拉填充
Excel的下拉填充功能还可以与公式结合使用,实现动态填充。通过在单元格中输入公式,并在下拉填充时让公式自动调整,可以快速生成符合要求的数据序列。
6.利用条件格式填充特定模式数据
条件格式功能可以根据设定的条件对单元格进行样式设置,进而实现特定模式的数据填充。通过设置条件格式规则,可以让Excel根据指定的条件自动填充特定模式的数据。
7.使用合并单元格进行跨区域下拉填充
当需要在多个单元格区域内进行下拉填充时,可以使用合并单元格功能。将需要填充的数据输入到合并单元格中,然后拖动填充,即可快速填充整个合并区域。
8.下拉填充日期序列
Excel支持快速下拉填充日期序列。只需在第一个单元格中输入起始日期,然后向下拖动即可生成连续的日期序列。
9.利用快速分级列表进行下拉填充
Excel的快速分级列表功能可以帮助我们在下拉菜单中选择并填充数据。只需在一个单元格中输入数据源,然后将其转换为分级列表,即可通过下拉菜单选择并填充数据。
10.使用数组公式实现高级下拉填充
数组公式是Excel中的一种高级计算技巧,也可以用于下拉填充。通过输入数组公式,并使用Ctrl+Shift+Enter键进行确认,可以在多个单元格中快速填充复杂的计算结果。
11.下拉填充自定义格式
除了填充数据外,Excel还支持下拉填充自定义格式。只需在一个单元格中设置好样式和格式,然后拖动填充时选择“仅填充格式”选项,即可在其他单元格中应用相同的样式和格式。
12.借助数据透视表实现下拉填充
数据透视表是Excel中非常强大的数据分析工具,同时也可以用于下拉填充。通过创建数据透视表,并在下拉时自动更新数据范围,可以快速填充数据并进行动态统计和分析。
13.使用VBA宏实现个性化下拉填充
VBA宏是Excel的编程语言,可以通过编写宏代码实现个性化的下拉填充需求。通过编写自定义的VBA宏,可以根据具体需求实现各种自动填充功能。
14.效果预览功能帮助选择合适的下拉填充方式
Excel提供了效果预览功能,可以在下拉填充之前预览不同的填充方式和效果。通过预览功能,可以选择最合适的下拉填充方式,避免不必要的操作和重复。
15.注意事项及常见问题解答
在使用Excel的快速下拉填充功能时,需要注意一些常见问题和使用技巧。本节将为大家介绍一些注意事项,并提供常见问题的解答,帮助读者更好地应用Excel的下拉填充功能。
通过本文的介绍,我们了解了Excel快速下拉填充的一些技巧和方法。通过合理利用这些技巧,可以节省大量的时间和精力,在数据处理和工作中提高效率。希望读者能够从中受益,并在日常工作中灵活运用Excel的下拉填充功能。
标签: #快速下拉填充