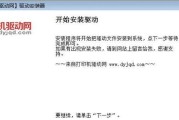在日常使用电脑的过程中,我们经常需要将文件或者文档进行打印。而要想顺利打印,就必须保证电脑上已经正确安装了相应的打印机驱动程序。本文将为您详细介绍如何正确地安装打印机驱动程序,以确保您的电脑和打印机能够完美兼容,顺利进行打印工作。
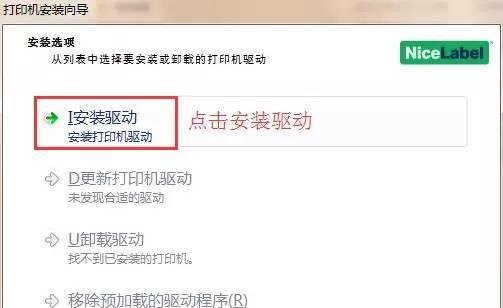
一:了解您的打印机型号及操作系统
在安装打印机驱动程序之前,您需要确保了解您的打印机型号以及您的电脑所使用的操作系统。只有正确匹配打印机型号和操作系统,才能确保安装的驱动程序能够正常工作。
二:下载正确的驱动程序
一旦您确定了打印机型号和操作系统,接下来就需要在官方网站或者官方授权下载渠道上下载正确的打印机驱动程序。下载时要注意选择与您的操作系统相对应的版本,以避免不必要的兼容性问题。
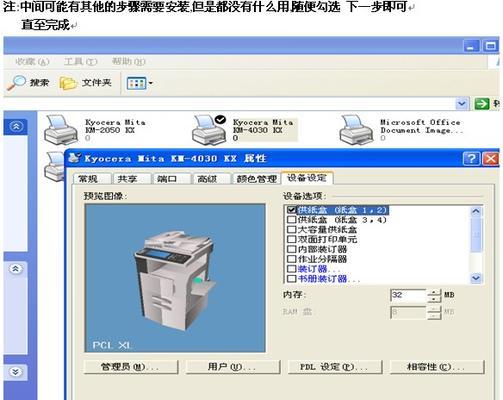
三:解压驱动程序文件
一旦下载完成,您需要解压缩驱动程序文件。通常,驱动程序文件是以压缩包的形式提供的,您需要使用解压工具将其解压到一个指定的文件夹中。
四:运行安装程序
解压后,您会得到一个或多个安装程序。双击运行安装程序,按照提示完成安装过程。在安装过程中,可能需要您提供一些打印机型号和其他相关信息。
五:连接打印机
安装程序完成后,您需要将打印机连接到电脑上。根据打印机型号和接口类型,选择正确的连接方式。可以是USB线连接、无线连接或者其他方式。
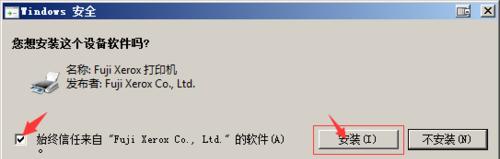
六:打开设备管理器
安装完成后,您可以通过打开设备管理器来确保打印机驱动程序已经正确安装。在Windows系统中,可以通过在开始菜单中搜索“设备管理器”来找到并打开设备管理器。
七:确认打印机是否正常工作
在设备管理器中,您可以找到已安装的打印机驱动程序。确认驱动程序状态显示正常,并检查是否有任何警告或错误信息。如果一切正常,那么您的打印机应该能够正常工作了。
八:设置默认打印机
如果您只连接了一个打印机,那么您可以将其设置为默认打印机。在控制面板或者设置中,找到“设备和打印机”选项,选择您的打印机,并将其设置为默认打印机。
九:测试打印
为了确保安装成功,您可以尝试打印一份测试页。在控制面板或者设置中,找到您的打印机并右键点击,选择“打印测试页”。如果打印出来的测试页正常,那么说明打印机驱动程序已经正确安装。
十:更新驱动程序
随着技术的不断进步,打印机驱动程序也会进行更新。为了获得更好的性能和稳定性,建议您定期检查并更新打印机驱动程序。您可以访问官方网站或者使用驱动程序更新工具来更新驱动程序。
十一:常见问题解决
在安装过程中,有时会遇到一些常见问题,比如驱动程序无法正常安装、打印机无法被识别等等。针对这些问题,您可以查阅相关的故障排除指南或联系打印机厂商的技术支持。
十二:备份驱动程序
安装成功后,为了避免以后意外情况导致驱动程序损坏或丢失,建议您备份已安装的打印机驱动程序。您可以将驱动程序文件复制到另一个安全的位置,以备将来需要使用。
十三:卸载驱动程序
如果您需要更换打印机或者不再使用某个打印机,可以选择卸载相应的驱动程序。在设备管理器中,找到并右键点击您要卸载的打印机,选择“卸载设备”。随后,按照提示完成卸载过程。
十四:与其他设备共享打印机
如果您有多台电脑需要共享一台打印机,可以使用网络共享功能。通过设置网络共享,您可以使其他电脑能够访问并使用您的打印机。
十五:
正确安装打印机驱动程序是保证电脑和打印机兼容性的重要步骤。通过了解打印机型号、下载正确的驱动程序、连接打印机并进行测试,您可以顺利完成安装过程。如果遇到问题,及时更新驱动程序或联系技术支持是解决困扰的好方法。记住备份驱动程序和设置网络共享也会提高使用效率和便利性。
标签: #安装打印机驱动