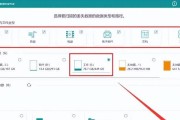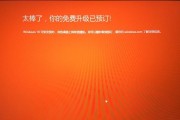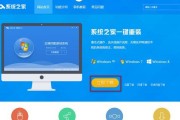在计算机使用过程中,有时我们可能会遇到系统崩溃、病毒感染等问题,为了解决这些问题,系统还原是一种常见的方法之一。而Ghost作为一个广泛使用的系统备份和恢复工具,可以帮助我们进行系统还原。本文将详细介绍如何使用Ghost手动还原系统,并提供15个步骤和注意事项。
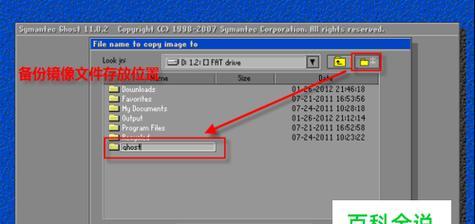
1.确认备份文件的存在和完整性
在开始手动还原系统之前,首先需要确认你已经创建了一个系统备份文件,并且该备份文件是完整的,没有损坏。

2.准备Ghost工具和系统还原介质
确保你已经准备好了Ghost工具和用于系统还原的介质,比如U盘或光盘。同时,你还需要准备一个空白的硬盘或分区来安装还原的系统。
3.启动计算机并进入Ghost界面
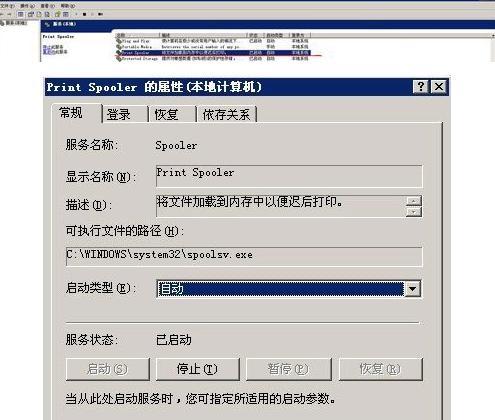
通过重启计算机并按照启动时显示的提示进入Ghost界面,一般是通过按下F12或者Del键来进入。
4.选择还原模式
在Ghost界面中,你将看到几个选项,选择“还原模式”来开始系统还原过程。
5.选择备份文件
在还原模式下,你需要选择之前创建的系统备份文件。Ghost会列出所有可用的备份文件供你选择。
6.选择还原目标
选择一个空白的硬盘或分区作为还原的目标。请确保选择的目标与你当前使用的硬盘或分区不同,以免覆盖现有数据。
7.确认还原设置
在进入还原前的确认界面上,仔细检查还原设置。确保你选择了正确的备份文件和还原目标。
8.开始还原
确认设置无误后,点击“开始还原”按钮,Ghost将开始还原系统的过程。这个过程可能需要一段时间,请耐心等待。
9.完成还原
系统还原完成后,Ghost会提示你操作已经完成。此时可以重启计算机,并从新安装的系统中进行设置。
10.更新驱动程序和系统补丁
在还原系统之后,为了保证系统的稳定性和安全性,建议及时更新驱动程序和系统补丁。
11.安装常用软件和配置个人设置
根据个人需求,在系统还原后安装常用软件和配置个人设置,以恢复到平时的工作环境。
12.备份重要数据
系统还原后,务必及时备份重要数据,以防再次出现系统问题时可以快速恢复。
13.定期进行系统备份
为了避免再次遇到系统崩溃等问题,建议定期进行系统备份,以保障数据的安全。
14.注意系统安全
在使用Ghost还原系统后,要特别注意系统的安全。及时安装杀毒软件、防火墙等安全工具,并定期进行系统安全扫描。
15.寻求专业帮助
如果你在还原系统的过程中遇到问题或不确定的地方,不要犹豫,寻求专业人士的帮助。
通过Ghost手动还原系统是一种有效解决系统崩溃和病毒感染等问题的方法。通过本文提供的15个步骤和注意事项,希望能够帮助读者成功完成系统还原,并确保数据的安全和系统的稳定性。记住备份重要数据和定期进行系统备份是保障系统安全的重要措施。无论是在还原过程中还是日常使用中,如果遇到问题,寻求专业人士的帮助是一个明智的选择。
标签: #???????