在电脑系统出现问题或需要重新安装系统时,传统的安装光盘显得有些不便,而使用U盘制作系统光盘则可以轻松解决这个问题。本文将为大家提供一份简明的U盘系统光盘制作教程,让您轻松安装系统,随时随地携带。
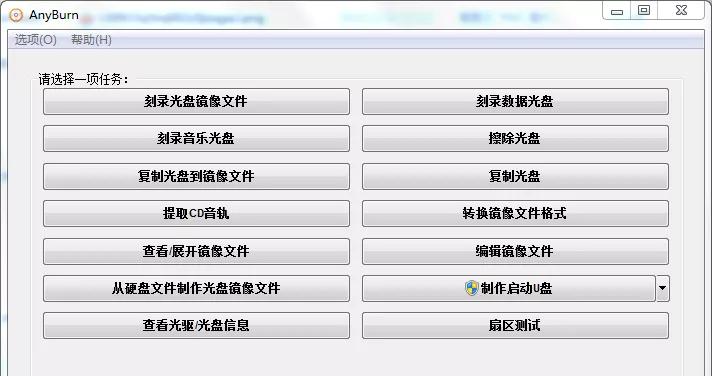
一:选择合适的U盘
选择容量较大、质量可靠的U盘,一般建议容量在16GB以上,并确保U盘没有损坏或有任何数据。
二:下载系统镜像文件
前往官方网站或授权下载网站,选择合适的系统版本,并下载对应的ISO镜像文件到本地计算机。

三:准备制作工具
下载并安装U盘启动制作工具,常用的有Rufus、WinToBootic等,根据自己的操作习惯和喜好选择合适的工具。
四:插入U盘并打开制作工具
将选择的U盘插入电脑的USB接口,然后打开已经安装好的U盘启动制作工具。
五:选择系统镜像文件
在制作工具中,选择之前下载的系统镜像文件,并确保选择正确的U盘设备。
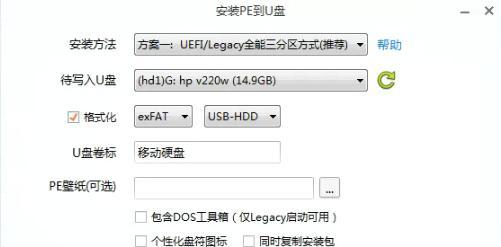
六:选择启动方式
根据自己的需求和喜好,选择合适的启动方式,一般可以选择UEFI或Legacy模式。
七:开始制作U盘系统光盘
点击开始或制作按钮,等待制作工具将系统镜像文件写入U盘,这个过程可能需要一些时间。
八:设置电脑启动顺序
在电脑的BIOS设置中,将U盘设备调整到启动顺序的第一位,保存设置并重启电脑。
九:进入系统安装界面
重启电脑后,系统会从U盘中启动,并进入系统安装界面,按照提示进行系统安装的相关操作。
十:完成系统安装
根据个人需求和喜好,选择安装位置、分区等相关设置,然后等待系统完成安装过程。
十一:安装驱动和软件
完成系统安装后,根据个人需求安装相应的驱动程序和常用软件,以确保系统的正常运行。
十二:备份U盘系统光盘
在系统安装完成后,可以使用制作工具将U盘中的系统光盘备份到本地计算机,以备不时之需。
十三:随时随地携带系统
U盘系统光盘制作完成后,将U盘随身携带,无论在家、办公室或旅途中,都可以随时随地安装系统。
十四:灵活应对系统问题
当电脑遇到问题或需要重装系统时,使用U盘系统光盘可以快速启动并修复问题,节省时间和精力。
十五:
使用U盘制作系统光盘可以方便快捷地安装系统,而且还能随时随地携带。只需准备好U盘和系统镜像文件,按照简明教程操作,即可轻松解决系统安装问题。无论是日常使用还是应对紧急情况,U盘系统光盘都是一个实用的选择。
标签: #盘系统光盘

