在电脑使用过程中,我们常常会遇到系统崩溃、无法启动等故障,而使用UEFI起动版U盘工具可以帮助我们快速修复这些问题。本文将为大家介绍如何使用万能U盘工具UEFI起动版,以及具体的操作步骤和注意事项。

一、准备工作:下载并安装万能U盘工具UEFI起动版
-下载万能U盘工具UEFI起动版软件
-双击安装文件,按照提示进行安装

二、制作UEFI起动盘:选择正确的U盘
-将目标U盘插入电脑的USB接口
-打开万能U盘工具UEFI起动版软件
-在软件界面中选择“制作UEFI启动盘”
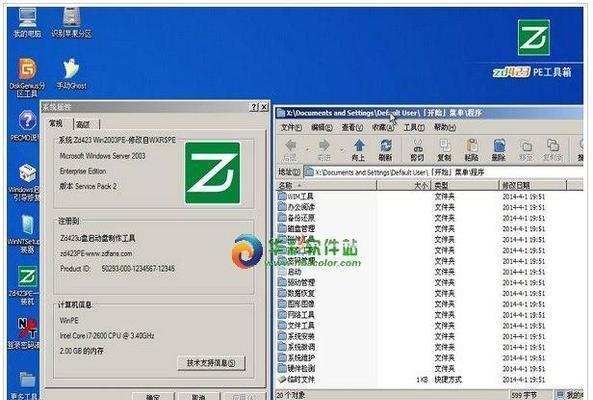
-选择正确的U盘,点击“制作启动盘”
三、UEFI启动:重启电脑并进入BIOS设置
-重启电脑,同时按下相应的按键(一般是Del键或F2键)进入BIOS设置界面
-在BIOS设置界面中找到“启动顺序”或“BootOrder”选项
-将UEFI启动盘的选项调整至首位,保存设置并退出BIOS
四、选择修复模式:根据故障类型选择合适的修复模式
-电脑重新启动后,会进入UEFI起动盘的界面
-在界面上选择合适的修复模式,如系统恢复、磁盘检测等
五、开始修复:根据指引进行修复操作
-根据选择的修复模式,软件会给出相应的指引和操作步骤
-按照指引进行操作,修复电脑中的故障
六、系统恢复:还原系统至之前的状态
-如果选择了系统恢复模式,软件会提供还原系统的选项
-选择合适的还原点,并按照软件指引进行操作
七、磁盘检测:扫描和修复硬盘中的错误
-如果选择了磁盘检测模式,软件会进行硬盘扫描和错误修复
-根据扫描结果,选择相应的修复选项
八、驱动更新:更新电脑硬件驱动程序
-在修复模式中,软件可能提供驱动更新功能
-根据电脑硬件情况,选择需要更新的驱动程序并进行更新
九、数据备份:将重要数据备份至外部存储设备
-在修复前,如果电脑中有重要的数据,可以选择进行备份
-使用软件提供的数据备份功能,将重要数据保存至外部存储设备
十、网络修复:修复网络连接问题
-如果电脑遇到无法上网或网络连接问题,可以选择网络修复模式
-根据软件指引,进行相应的网络设置和修复操作
十一、恢复出厂设置:将电脑恢复至初始状态
-在修复模式中,软件可能提供恢复出厂设置的选项
-根据需求和操作指引,选择是否进行恢复出厂设置
十二、修复结束:重启电脑并检查修复效果
-在完成修复操作后,重启电脑
-检查电脑是否能够正常启动,并验证修复效果
十三、注意事项:避免误操作和数据丢失
-在使用UEFI起动版U盘工具时,要仔细阅读软件界面上的提示和指引
-避免误操作和不必要的修复操作,以免造成数据丢失
十四、其他功能:了解更多万能U盘工具UEFI起动版的功能
-万能U盘工具UEFI起动版还提供其他诸如数据恢复、病毒查杀等功能
-用户可以根据需求进一步了解并使用这些功能
十五、万能U盘工具UEFI起动版帮助我们快速修复电脑故障
-万能U盘工具UEFI起动版是一款方便实用的修复工具,能够帮助我们快速解决电脑故障
-在使用过程中,注意选择合适的修复模式,并仔细阅读软件提示,可以提高修复效果和避免数据丢失。
标签: #起动版

