在日常使用电脑的过程中,我们经常需要存储一些私密的文件或者文件夹。为了保护这些个人隐私不被他人偷窥,给文件夹设置密码保护是一种常用的方式。本文将教您一些简单但有效的方法,帮助您轻松加密个人文件夹,确保个人隐私的安全性。
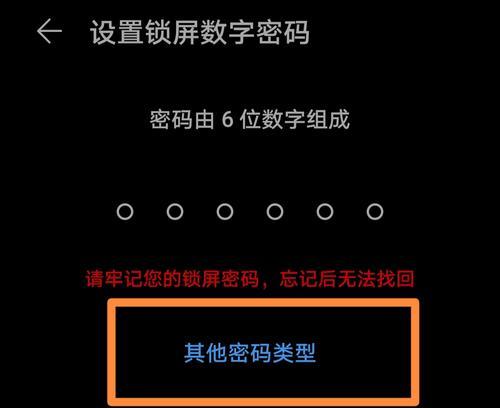
一、选择适合的加密工具
二、下载并安装加密工具
三、打开加密工具软件
四、选择需要加密的文件夹
五、点击设置密码选项
六、输入并确认密码
七、选择加密算法
八、点击开始加密按钮
九、等待加密完成
十、验证密码设置是否成功
十一、记住密码以免遗忘
十二、修改或删除已设置的密码
十三、备份文件夹及密码
十四、了解常见问题及解决方法
十五、小心使用公共电脑
一、选择适合的加密工具
在开始设置密码保护之前,需要选择适合您需求的加密工具。市面上有许多不同的软件和工具可供选择,比如7-Zip、WinRAR等,可以根据个人需求和操作系统来选择最适合的工具。
二、下载并安装加密工具
在确定了使用的加密工具后,需要下载并安装该工具。您可以访问官方网站或者其他可信的下载平台来获取安装包,并按照提示进行安装。
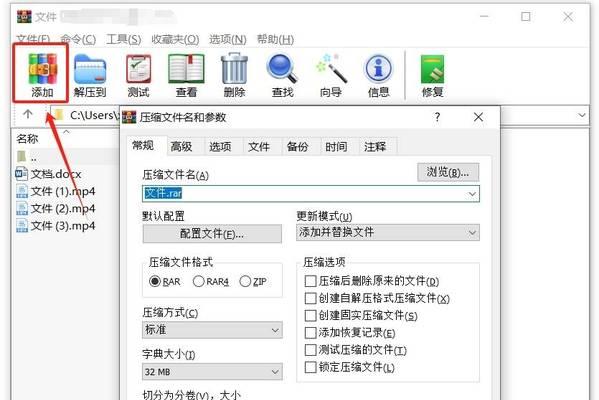
三、打开加密工具软件
安装完成后,双击打开已安装的加密工具软件,进入主界面。
四、选择需要加密的文件夹
在软件主界面中,找到需要加密的文件夹所在的路径,然后选择该文件夹。
五、点击设置密码选项
在选择了需要加密的文件夹后,点击软件界面中的“设置密码”或类似的选项。
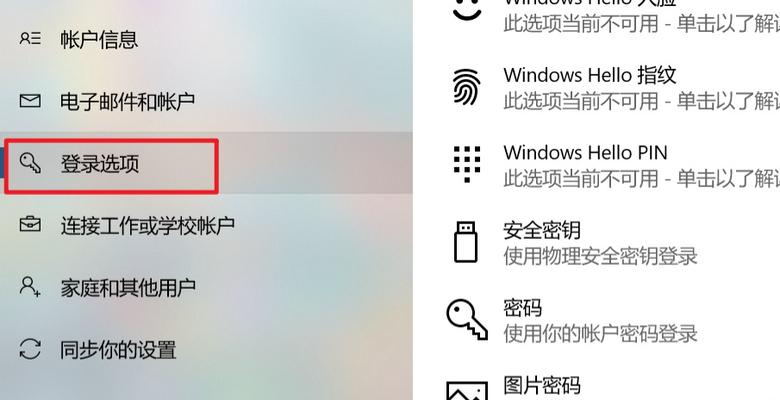
六、输入并确认密码
在弹出的设置密码对话框中,输入您想要设置的密码,并再次确认密码以确保一致性。
七、选择加密算法
在设置密码时,一些加密工具会提供选择不同的加密算法。根据个人需求和对安全性的要求,选择适合的加密算法。
八、点击开始加密按钮
确认密码设置无误后,点击软件界面中的“开始加密”或类似的按钮,开始对文件夹进行加密操作。
九、等待加密完成
加密时间的长短取决于所选择的加密算法和文件夹的大小,耐心等待加密完成。
十、验证密码设置是否成功
加密完成后,再次打开被加密的文件夹,系统会要求输入密码。输入之前设置的密码,如果能够正常访问文件夹,则说明密码设置成功。
十一、记住密码以免遗忘
为了方便后续使用,建议将设置的密码记录在安全的地方,以防忘记。可以使用密码管理工具或者纸质备份的方式存储密码。
十二、修改或删除已设置的密码
如果需要修改或删除已设置的密码,可以通过软件界面中的“更改密码”或“删除密码”等选项进行操作。请注意,在修改或删除密码之前,一定要确认自己的操作,以免丢失重要的文件。
十三、备份文件夹及密码
为了防止误操作或电脑故障导致文件夹和密码丢失,建议定期进行文件夹和密码的备份。可以将文件夹复制到其他存储介质,同时备份密码以便恢复。
十四、了解常见问题及解决方法
在使用过程中,可能会遇到一些常见问题,比如忘记密码、加密工具不兼容等。建议提前了解这些问题的解决方法,以便在需要时能够迅速应对。
十五、小心使用公共电脑
在使用公共电脑时,尤其需要小心处理个人文件夹的密码保护。建议在使用完成后及时清除密码痕迹,确保个人隐私的安全性。
通过本文的介绍,您了解了如何为文件夹设置密码保护的方法和注意事项。根据个人需求和操作系统选择适合的加密工具,按照步骤选择文件夹、设置密码、选择加密算法等,可以轻松地加密个人文件夹,保护个人隐私不被他人侵犯。同时,记住密码以免遗忘,并定期备份文件夹和密码以防意外情况的发生。使用公共电脑时要小心处理个人文件夹的密码保护,确保个人隐私的安全性。
标签: #文件夹密码设置

