随着科技的进步,计算机系统的更新速度也越来越快。有时候我们可能会遇到一些系统问题,或者希望将电脑恢复到出厂状态,以获得更好的性能和稳定性。Win10一键还原软件可以帮助我们轻松实现这个目标。本文将详细介绍如何操作Win10一键还原软件,让您在遇到问题时能够快速恢复系统。
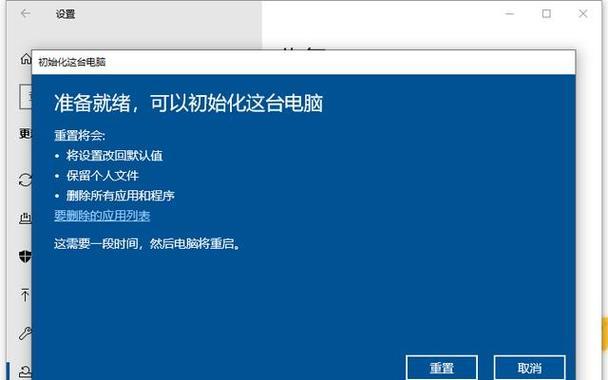
一、如何打开Win10一键还原软件
通过开始菜单打开一键还原软件,点击开始按钮,在搜索框中输入“一键还原”,然后选择“一键还原工具”。您也可以通过控制面板找到“系统和安全”选项,再点击“备份和还原”进入。
二、备份重要数据
在进行系统还原之前,我们需要备份重要的个人数据。点击一键还原软件界面的“备份”选项,在弹出的窗口中选择需要备份的文件夹,可以选择保存在外部硬盘或云盘等地方。
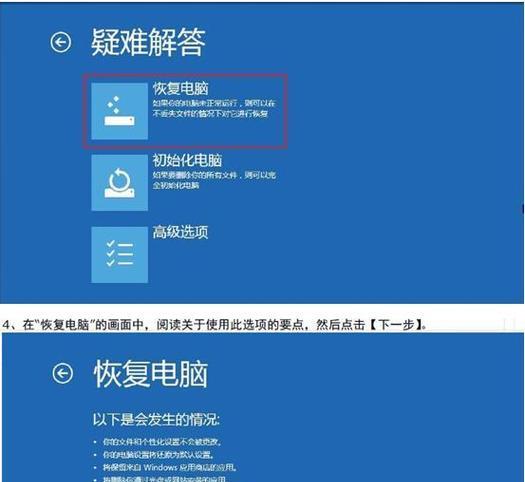
三、选择还原点
Win10一键还原软件可以根据您的需求选择不同的还原点。在一键还原软件的界面中,点击“选择还原点”,系统会显示可供选择的还原点列表。您可以根据时间和描述选择合适的还原点。
四、开始还原
确定好需要还原的还原点后,点击“开始还原”按钮。系统会提示您确认操作,并提醒您该操作会恢复系统到选定的还原点,可能会导致数据丢失。请确保已备份重要数据,然后点击“确认”开始还原。
五、等待系统还原
开始还原后,系统会自动进行还原操作。这个过程可能需要一段时间,请耐心等待。期间,请不要关闭电脑或进行其他操作。
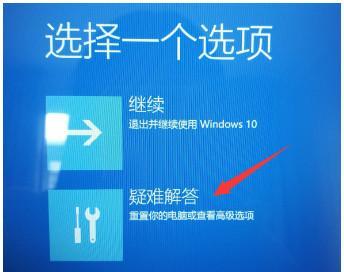
六、还原完成
当系统还原完成后,会弹出提示窗口告知您还原已经完成。此时,您可以重新启动计算机,并检查系统是否已经恢复到选定的还原点。
七、恢复出厂设置
如果您想要将电脑恢复到出厂状态,可以选择“恢复出厂设置”。在一键还原软件的界面中,点击“恢复出厂设置”按钮,系统会提示您确认操作,并提醒该操作会删除所有的文件和程序。请务必备份重要数据后再执行此操作。
八、备份系统
除了进行系统还原,Win10一键还原软件还可以帮助我们备份系统。在一键还原软件的界面中,点击“备份”选项,选择保存备份的位置和文件名,然后点击“开始备份”按钮即可。
九、还原备份
如果您需要将系统还原到之前备份的状态,可以选择“还原备份”。在一键还原软件的界面中,点击“还原备份”选项,选择需要还原的备份文件,然后点击“开始还原”按钮进行还原操作。
十、恢复驱动程序
在还原系统后,可能会出现驱动程序缺失的情况。Win10一键还原软件也提供了恢复驱动程序的功能。在一键还原软件的界面中,点击“恢复驱动程序”选项,系统会自动检测并恢复缺失的驱动程序。
十一、取消还原
如果在进行系统还原的过程中需要取消操作,可以点击一键还原软件界面上的“取消”按钮。系统会弹出提示窗口确认您是否确定取消还原。
十二、设置还原点
Win10一键还原软件也提供了设置还原点的功能。在一键还原软件的界面中,点击“设置还原点”选项,系统会自动为您创建一个还原点,并在需要时可以选择该还原点进行系统恢复。
十三、修复系统错误
除了进行系统还原,Win10一键还原软件还可以帮助我们修复系统错误。在一键还原软件的界面中,点击“修复系统错误”选项,系统会自动检测并修复一些常见的系统问题。
十四、使用注意事项
在使用Win10一键还原软件时,需要注意以下事项:务必备份重要数据;在进行还原操作时,请不要关闭电脑或进行其他操作;在进行恢复出厂设置操作前,请确认已备份好重要数据。
十五、
通过Win10一键还原软件,我们可以轻松恢复系统,解决一些常见的问题。只需几步操作,您的电脑就能恢复到出厂状态,让您享受流畅的使用体验。请牢记本文所述的操作步骤和注意事项,以便在遇到问题时能够快速有效地恢复系统。
标签: #一键还原软件

