桌面上的“我的电脑”图标在我们日常使用电脑时非常重要,它能方便我们管理文件、访问磁盘驱动器等。然而,有时候我们可能会发现桌面上竟然没有了这个重要的图标。不必担心,本文将教您如何快速找回丢失的“我的电脑”图标,并提供一些便捷的管理电脑文件的方法。
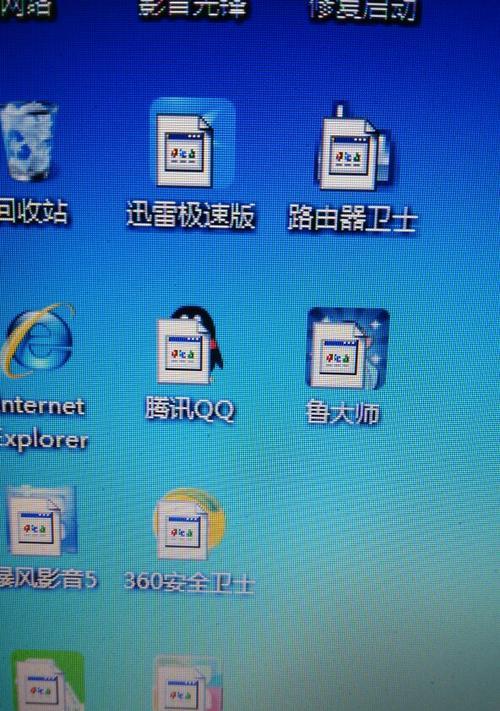
1.定位到桌面:在桌面空白处点击鼠标右键,弹出菜单栏。
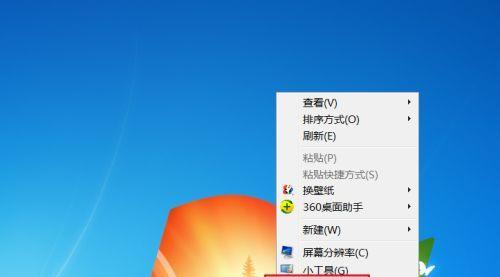
-点击鼠标右键后,弹出的菜单栏中会显示多个选项。
2.选择“个性化”选项:从菜单栏中选择“个性化”选项,进入个性化设置界面。
-在菜单栏中找到“个性化”选项,点击进入个性化设置界面。

3.进入“主题”设置:在个性化设置界面中,选择“主题”选项卡。
-在个性化设置界面中,可以看到多个选项卡,找到“主题”选项卡并点击进入。
4.点击“桌面图标设置”:在主题设置界面中,找到“桌面图标设置”选项。
-在主题设置界面中,可以看到多个设置选项,找到“桌面图标设置”选项并点击进入。
5.选择“我的电脑”图标:在桌面图标设置界面中,勾选“我的电脑”图标选项。
-在桌面图标设置界面中,会显示所有可用的桌面图标选项,找到“我的电脑”图标选项,并勾选它。
6.点击“应用”按钮:在桌面图标设置界面中,点击“应用”按钮保存设置。
-在完成选择“我的电脑”图标后,点击底部的“应用”按钮进行保存。
7.桌面上出现“我的电脑”图标:回到桌面,您会发现已经成功找回了“我的电脑”图标。
-回到桌面后,查看是否已经成功找回了“我的电脑”图标。它将出现在桌面上。
8.右键管理电脑文件:点击“我的电脑”图标,在弹出的菜单栏中选择“管理”。
-在找回“我的电脑”图标后,通过右键点击它,会弹出一个包含多个选项的菜单栏。
9.访问磁盘驱动器:在管理选项中,选择“磁盘管理”进入磁盘驱动器管理界面。
-在菜单栏中找到“磁盘管理”选项并点击进入,即可管理磁盘驱动器。
10.创建新文件夹:在磁盘驱动器管理界面中,右键点击空白处,在弹出菜单栏中选择“新建简单卷”。
-在磁盘驱动器管理界面中,右键点击空白处,会弹出一个包含多个选项的菜单栏。
11.格式化磁盘:在管理选项中,选择“格式化”来格式化磁盘。
-在菜单栏中找到“格式化”选项并点击进入,按照提示进行磁盘格式化。
12.调整磁盘大小:在管理选项中,选择“调整分区大小”进行磁盘大小的调整。
-在菜单栏中找到“调整分区大小”选项并点击进入,按照提示进行磁盘大小的调整。
13.确认更改:在进行任何操作之前,请确认自己对磁盘管理界面的操作清楚明了。
-在进行任何操作之前,请确保自己已经明确了解每个操作的含义和可能带来的影响。
14.注意备份数据:在进行磁盘格式化或调整分区大小等操作时,请提前备份重要数据。
-在进行磁盘管理操作之前,请先备份重要的文件和数据,以防意外情况发生。
15.通过以上简单步骤,您可以轻松找回桌面上丢失的“我的电脑”图标,并通过右键管理电脑文件,方便地进行磁盘管理。记得在进行任何操作之前,先备份重要数据以免造成不可挽回的损失。
在桌面上找不到“我的电脑”图标可能会让人感到困惑,但通过简单的设置和管理,您可以快速找回丢失的图标,并且掌握一些便捷的电脑文件管理方法。希望本文提供的步骤和提示能够帮助到您解决这个问题,并更好地管理电脑文件。
标签: #桌面

