运行窗口是Windows系统中的一个重要工具,可以快速打开各种程序和执行各种命令。而任务管理器作为一个常用的系统工具,很多人可能不知道它还可以用来快速打开运行窗口。本文将介绍如何利用任务管理器打开运行窗口,以提高操作效率。
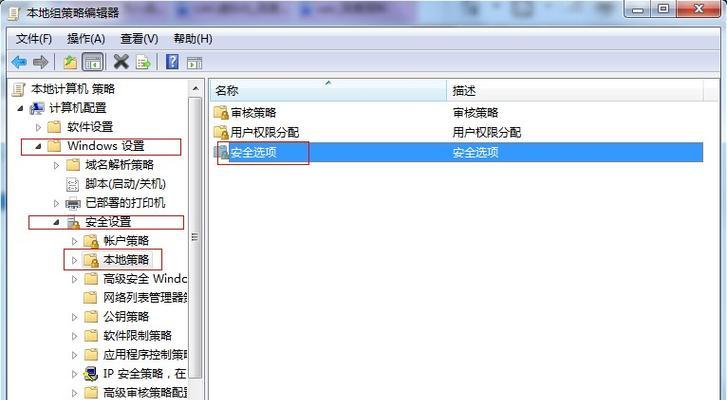
打开任务管理器
我们需要打开任务管理器。可以通过右键点击任务栏,选择“任务管理器”来快速打开任务管理器。也可以使用快捷键“Ctrl+Shift+Esc”来直接打开任务管理器。
定位到“进程”选项卡
在任务管理器中,默认会显示“进程”选项卡。如果没有显示该选项卡,可以点击菜单栏上的“选项”按钮,然后选择“显示详细信息”来显示。
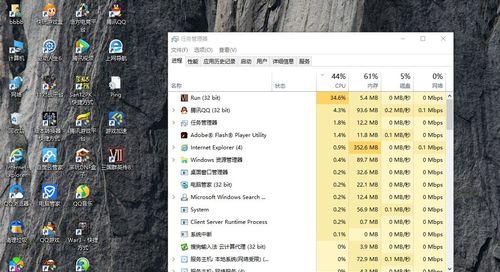
找到“运行新任务”按钮
在“进程”选项卡中,可以看到底部有一个“运行新任务”按钮。这个按钮就是我们要寻找的目标。
点击“运行新任务”按钮
鼠标点击“运行新任务”按钮后,系统会弹出一个对话框。
在对话框中输入“cmd”或“powershell”
在弹出的对话框中,可以看到一个输入框。我们可以在这个输入框中输入一些命令来执行。如果我们想要打开运行窗口,可以在输入框中输入“cmd”或“powershell”。
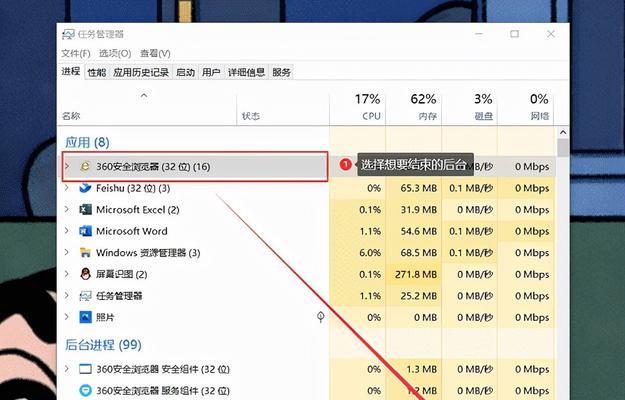
按下回车键确认
在输入完命令后,按下回车键确认。系统将会立即打开运行窗口。
输入其他命令执行其他操作
除了打开运行窗口,我们还可以在对话框中输入其他命令来执行各种操作。例如,我们可以输入“msconfig”来打开系统配置工具,或者输入“notepad”来打开记事本。
快捷键打开运行窗口
除了使用任务管理器,我们还可以通过快捷键的方式快速打开运行窗口。只需要同时按下“Win+R”键就可以打开运行窗口。
设置自定义快捷键
如果我们希望使用自定义的快捷键来打开运行窗口,也可以进行设置。右键点击运行窗口的快捷方式,选择“属性”然后点击“快捷键”栏,输入想要的快捷键即可。
其他方法打开运行窗口
除了使用任务管理器和快捷键,我们还可以通过其他方法打开运行窗口。例如,在开始菜单中搜索“运行”,点击搜索结果中的“运行”来打开运行窗口。
高级用户的选择
对于一些高级用户,他们可能更喜欢使用命令提示符或者PowerShell来执行命令。这些命令行工具提供了更多的功能和自定义选项,可以满足更多需求。
提高工作效率
使用任务管理器打开运行窗口,可以帮助我们更快地访问运行窗口,提高工作效率。无论是日常操作还是进行一些高级的系统设置,都可以更加方便地进行。
小技巧与注意事项
在使用任务管理器打开运行窗口时,我们需要注意不要误操作其他选项,避免对系统造成不必要的干扰。如果在使用过程中遇到问题,可以通过重启电脑来恢复正常。
使用任务管理器打开运行窗口是一个快捷方便的方法,适用于所有Windows系统版本。通过任务管理器的“运行新任务”功能,我们可以快速打开运行窗口,并执行各种操作和命令。
进一步提升操作效率
除了打开运行窗口,任务管理器还有很多其他实用的功能。我们可以进一步探索和学习任务管理器的各种用法,以提高我们的操作效率和技术水平。
使用任务管理器打开运行窗口可以让我们更加便捷地进行各种操作和命令的执行。无论是日常使用还是进行高级设置,掌握这个技巧都能帮助我们提高工作效率。同时,任务管理器还有其他实用的功能,通过深入了解任务管理器,我们可以进一步提升操作效率。
标签: #任务管理器

