在现代社会中,计算机和硬盘承载着我们重要的数据,包括照片、文档、视频等。然而,硬盘可能会出现各种问题,如病毒感染、误删除等,导致数据丢失。为了保护我们的数据免受损失,我们需要备份硬盘数据。本文将详细介绍如何使用DiskGenius进行硬盘备份,并保护您的重要数据。
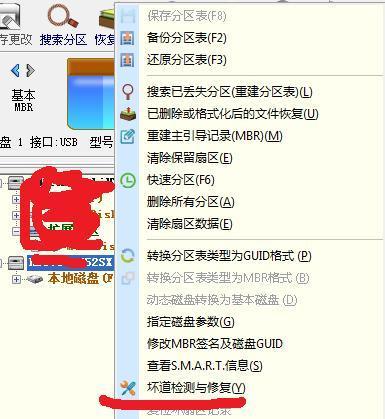
一:准备工作——连接外部存储设备
在开始之前,确保您有一个外部存储设备,如USB闪存驱动器或移动硬盘。将其连接到计算机上,并确保它具有足够的容量来存储您要备份的数据。
二:下载和安装DiskGenius
在您的计算机浏览器中搜索“DiskGenius”并进入官方网站。下载适用于您的操作系统的最新版本,并按照安装向导的指示进行安装。
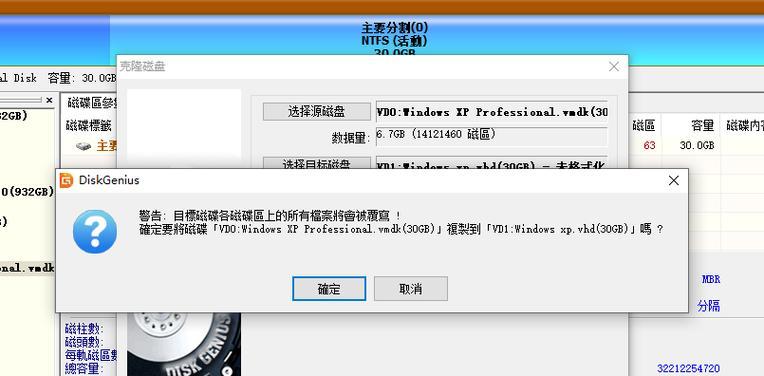
三:启动DiskGenius并选择备份源
打开DiskGenius软件后,您将看到一个直观的用户界面。从左侧的磁盘列表中,选择您要备份的硬盘作为备份源。
四:选择备份目标
点击工具栏上的“备份”选项,然后选择“磁盘备份”。在弹出窗口中,选择您之前连接的外部存储设备作为备份目标,并选择一个备份存储路径。
五:选择备份方式
DiskGenius提供了两种备份方式:普通备份和镜像备份。普通备份只会复制源磁盘的文件,而镜像备份则会创建一个与源磁盘完全相同的副本。根据您的需求,选择适合您的备份方式。
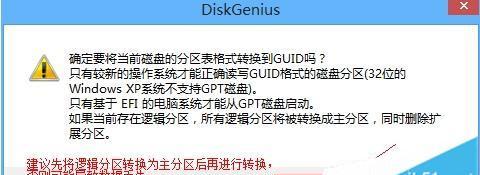
六:配置备份选项
在“备份选项”窗口中,您可以选择是否启用压缩、加密以及选择分片大小等选项。根据您的需求进行相应的配置,并确保勾选“验证备份”选项以确保备份的完整性。
七:开始备份过程
一切准备就绪后,点击“开始”按钮启动备份过程。请耐心等待,直到备份完成。时间的长短将取决于您要备份的数据大小和计算机性能。
八:验证备份的完整性
一旦备份完成,DiskGenius将自动验证备份的完整性。您可以在完成后的窗口中查看验证结果,确保备份文件与源磁盘完全相同。
九:应急恢复
如果您的硬盘出现问题,您可以使用DiskGenius的应急恢复功能来恢复您的数据。只需选择备份目标,然后选择“应急恢复”,按照指示进行操作即可。
十:定期备份的重要性
定期备份硬盘数据是至关重要的,可以避免因硬件故障、病毒攻击或人为错误而导致的数据丢失。建议您每个月至少进行一次完整备份,并在需要时进行增量备份以节省时间和空间。
十一:注意事项
在备份过程中,请确保计算机和外部存储设备的稳定连接,以免数据丢失或备份失败。此外,备份时最好不要进行其他磁盘操作,以确保备份的准确性。
十二:备份还原
如果需要将备份数据还原到硬盘上,您只需选择备份目标,然后选择“还原”。在弹出的窗口中,选择要还原的备份文件并按照指示操作即可。
十三:安全存储备份文件
为了确保备份文件的安全性,您可以将其复制到多个不同的存储设备中,如云存储、另一个外部硬盘等。这样可以防止意外损坏或丢失备份文件。
十四:定时备份计划
为了方便起见,您可以设置定时备份计划,让DiskGenius自动在指定时间进行备份。打开软件中的“任务管理器”选项,创建您所需的备份计划。
十五:
通过使用DiskGenius进行硬盘备份,您可以轻松保护重要数据免受损失。准备工作、下载安装、选择源和目标、配置选项、开始备份、验证完整性、应急恢复、定期备份、注意事项、还原数据、安全存储备份文件以及定时备份计划等都是保护数据的关键步骤。记住,数据备份不仅是一种良好的习惯,也是保护您重要文件的必要手段。
标签: #??????









