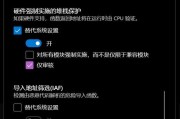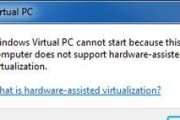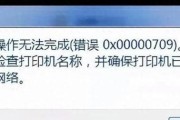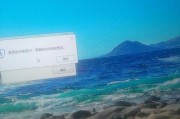在安装操作系统时,通常会选择使用U盘安装,而Win10原版镜像U盘制作是非常重要的一步。本文将详细介绍如何制作Win10原版镜像U盘,帮助读者轻松安装系统。
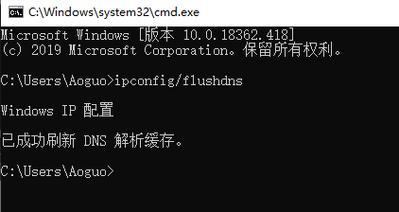
一:选择合适的Win10原版镜像文件
我们需要从官方渠道下载合适的Win10原版镜像文件,确保是正规的官方版本。只有正版的镜像文件才能保证系统的稳定性和安全性。
二:准备一个大容量的U盘
为了制作Win10原版镜像U盘,我们需要一个容量较大的U盘,至少16GB以上的容量。这样才能够容纳下完整的Win10原版镜像文件及所需的工具。

三:下载并安装Rufus制作工具
Rufus是一款常用的制作启动盘的工具,可以帮助我们将Win10原版镜像文件写入U盘。在官方网站上下载Rufus,并按照提示进行安装。
四:插入U盘,打开Rufus软件
将准备好的U盘插入电脑的USB接口,然后打开刚刚安装好的Rufus软件。确保U盘已经被识别,并选择正确的U盘设备。
五:选择Win10原版镜像文件
在Rufus软件中,点击“选择”按钮,然后浏览并选择之前下载好的Win10原版镜像文件。确保选择的文件与所需的版本一致,并且文件路径正确。
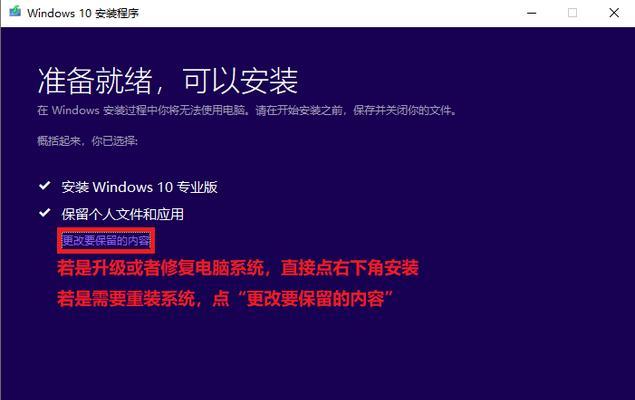
六:设置U盘引导方式
接下来,在Rufus软件中找到“分区方案”选项,并选择“MBR”或“GPT”作为U盘的引导方式。根据自己的电脑硬件和系统要求选择合适的引导方式。
七:设置文件系统为NTFS
在Rufus软件的“文件系统”选项中,选择NTFS作为U盘的文件系统类型。这样可以保证文件的传输速度和系统的兼容性。
八:点击“开始”按钮,开始制作
确认所有设置都正确无误后,点击Rufus软件界面中的“开始”按钮,开始制作Win10原版镜像U盘。期间,请耐心等待制作过程完成。
九:制作完成后进行安全弹出
当Rufus软件提示制作完成后,一定要进行安全弹出操作。点击“安全弹出”按钮,等待提示将U盘安全地拔出。
十:重启电脑,设置U盘启动
现在,我们需要重启电脑,并在开机时进入BIOS设置界面。在BIOS设置中,将U盘设为首选启动设备,并保存设置。
十一:按照提示安装Win10系统
重启电脑后,U盘会自动引导进入Win10安装界面。按照屏幕上的提示,选择安装语言、键盘布局等设置,并根据需要进行分区和格式化操作。
十二:等待系统安装完成
接下来,只需等待系统的自动安装过程完成。期间,不要断开电源或移除U盘,以免影响安装过程。
十三:设置个人账户和系统偏好
当系统安装完成后,会进入个人账户和系统偏好设置界面。按照个人需求进行设置,并登录自己的Microsoft账户,以便使用各项功能和服务。
十四:安装驱动程序和常用软件
系统安装完成后,还需要安装相应的硬件驱动程序和常用软件。根据自己电脑的型号和硬件配置,下载并安装对应的驱动程序,并安装常用软件以满足个人需求。
十五:Win10原版镜像U盘制作完成!
通过以上步骤,您已成功制作出一个可靠的Win10原版镜像U盘,可以随时使用它来安装系统或进行系统修复。祝您使用愉快!
本文详细介绍了制作Win10原版镜像U盘的步骤,包括选择合适的镜像文件、准备大容量的U盘、下载并安装Rufus制作工具、设置U盘引导方式和文件系统等。只要按照教程操作,您就能轻松制作出一个可靠的Win10原版镜像U盘,方便安装和修复系统。
标签: #???????