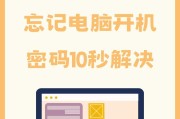Word是办公软件中使用频率很高的一款工具,但有时我们会因为某些原因进入Word安全模式,限制了我们对文档的正常编辑和操作。本文将介绍一些简单有效的操作步骤,帮助你解除Word安全模式,恢复正常的使用体验。
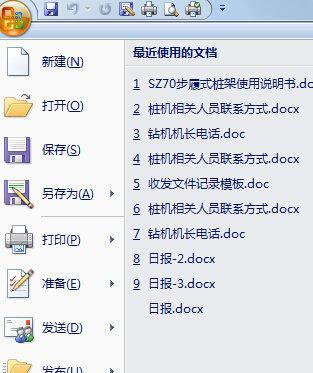
检查是否启动了安全模式
通过查看Word界面左下角的状态栏,如果出现“安全模式”字样,则表示已经进入了Word安全模式。点击状态栏上的“安全模式”,进入相关设置界面。
禁用安全模式
在安全模式设置界面,找到“启用全部宏”选项,取消勾选该选项,然后点击“确定”按钮,即可禁用Word安全模式。

使用修复工具修复程序错误
在Word启动画面,点击“文件”菜单,选择“选项”,进入Word选项设置界面。在左侧菜单栏选择“资源”,然后点击右侧页面下方的“运行MicrosoftOffice修复工具”。根据提示完成修复程序错误的操作,重启Word即可。
更新或升级Word版本
有时候,Word安全模式的出现可能与软件版本不兼容有关。打开Word启动画面,点击“文件”菜单,选择“帐户”,然后点击“更新选项”。选择“更新现有程序”,跟随指引更新Word版本,解除安全模式的限制。
检查插件和扩展
有些插件或扩展可能会导致Word进入安全模式。点击Word启动画面上方的“文件”菜单,选择“选项”,进入Word选项设置界面。在左侧菜单栏选择“加载项”,禁用所有插件和扩展,然后重新启动Word,检查是否解除了安全模式。
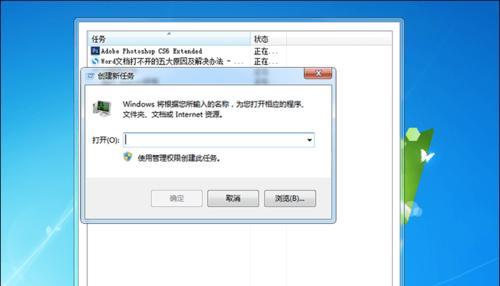
修复损坏的文档
某些损坏的Word文档可能会导致软件进入安全模式。通过打开一个新的空白文档,在“文件”菜单中选择“打开”,找到损坏的文档并选择“打开并修复”,尝试修复并保存文档。
检查病毒或恶意软件
恶意软件可能会导致Word进入安全模式,为确保电脑的安全,使用杀毒软件进行全盘扫描,并删除发现的病毒或恶意软件。
清理临时文件
清理临时文件可以解决一些Word安全模式的问题。在“文件”菜单中选择“选项”,进入Word选项设置界面。在左侧菜单栏选择“高级”,然后在右侧页面找到“文件位置”中的“自定义Office模板”和“自定义Office启动文件”选项,点击“文件位置”旁边的“浏览”,删除所有临时文件。
检查电脑的内存
Word进入安全模式可能是因为电脑内存不足导致。通过打开任务管理器,查看系统资源使用情况,关闭一些占用内存较多的程序,然后重启Word。
重置用户设置
有时候,用户设置可能会导致Word进入安全模式。打开命令提示符窗口,输入“winword/a”,按下回车键,将会重置Word的用户设置。
联系技术支持
如果以上方法无法解决问题,可以联系Microsoft官方技术支持,寻求专业的帮助与指导。
备份重要文档
在进行任何操作之前,务必备份重要的Word文档,以免造成不可挽回的损失。
更新驱动程序
Word安全模式的出现有时与驱动程序有关。打开设备管理器,检查是否有过期或不兼容的驱动程序,及时更新它们。
清空回收站
回收站中的文件也可能导致Word进入安全模式,定期清空回收站可以解决这个问题。
安装补丁程序
Microsoft定期发布补丁程序,用于修复软件中的漏洞和问题,下载并安装最新的补丁程序,可以解决一些引起Word安全模式的bug。
通过以上15个简单有效的操作步骤,我们可以轻松解除Word安全模式,恢复正常的使用体验。如果问题仍然存在,建议寻求专业技术支持,以获取更好的解决方案。
标签: #安全模式