在日常工作和学习中,我们经常需要进行截图来记录重要信息或与他人分享。而Windows自带的截图工具是一个非常方便的工具,通过掌握其快捷键,可以更加高效地进行截图操作。本文将为大家介绍Windows自带截图工具的快捷键使用指南,帮助读者更好地利用这一功能。

1.截全屏快捷键-「Win+PrintScreen」
按下「Win+PrintScreen」键即可将整个屏幕内容进行截图,并自动保存到「图片」文件夹中的「屏幕截图」文件夹下。
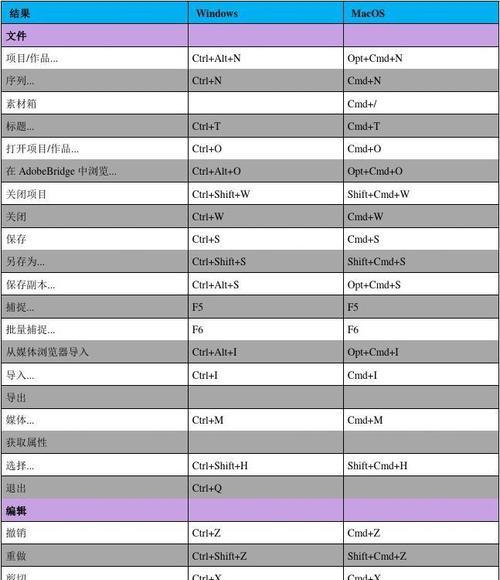
2.截取活动窗口快捷键-「Alt+PrintScreen」
按下「Alt+PrintScreen」键可以截取当前活动窗口的内容,并将截图保存至剪贴板中,可以直接粘贴到其他应用程序中使用。
3.选择性截图快捷键-「Win+Shift+S」

按下「Win+Shift+S」键后,屏幕会变为灰色并出现一个十字光标,可以用鼠标拖动选择需要截取的区域,截图后可以直接复制或保存到剪贴板。
4.打开截图工具快捷键-「Win+Shift+Q」
按下「Win+Shift+Q」键可以快速打开Windows截图工具,方便进行更多的截图操作,如标注、编辑等。
5.截取特定窗口快捷键-「Alt+PrintScreen+Fn」
在某些笔记本电脑上,由于「PrintScreen」键与其他功能键共用,可以使用「Alt+PrintScreen+Fn」键来截取特定窗口的内容。
6.快速保存截图快捷键-「Ctrl+S」
在使用Windows截图工具进行编辑或标注后,按下「Ctrl+S」键可以快速保存当前截图。
7.粘贴截图快捷键-「Ctrl+V」
当截取完截图后,按下「Ctrl+V」键可以将截图粘贴到其他应用程序中进行使用。
8.撤销截图操作快捷键-「Ctrl+Z」
在进行截图时,如果出现错误或需要撤销之前的操作,可以按下「Ctrl+Z」键进行撤销。
9.切换截图模式快捷键-「Alt+M」
在使用Windows截图工具时,按下「Alt+M」键可以快速切换不同的截图模式,如矩形截图、自由截图等。
10.退出截图工具快捷键-「Esc」
在使用Windows截图工具时,按下「Esc」键可以快速退出截图工具,返回到原始状态。
11.截图保存路径快捷键-「Win+PrintScreen+Fn」
对于某些笔记本电脑,按下「Win+PrintScreen+Fn」键可以更改截图保存的路径。
12.打开截图编辑快捷键-「Win+E」
按下「Win+E」键可以直接打开Windows截图工具的编辑界面,方便对截图进行标注和修改。
13.截图裁剪快捷键-「Ctrl+Shift+X」
在进行截图时,按下「Ctrl+Shift+X」键可以快速切换到裁剪模式,方便对截图进行裁剪操作。
14.调整截图尺寸快捷键-「Ctrl+Shift+P」
在使用Windows截图工具进行编辑时,按下「Ctrl+Shift+P」键可以调整截图的尺寸大小。
15.截图工具选项快捷键-「Alt+O」
按下「Alt+O」键可以打开Windows截图工具的选项菜单,方便进行更多的设置和调整。
通过掌握Windows自带截图工具的快捷键,我们可以更加高效地进行截图操作,提高工作效率。无论是截取整个屏幕、活动窗口,还是选择性截图和编辑标注,这些快捷键将为我们的工作带来便利和便捷。希望本文提供的指南能够帮助读者更好地利用Windows自带截图工具,提升工作效率和学习效果。
标签: #截图工具快捷键

