在使用电脑过程中,有时候我们会需要将系统盘变回U盘的形式,以便更方便地进行数据传输和存储。下面将为大家介绍一种简易教程,帮助您将系统盘变回U盘。
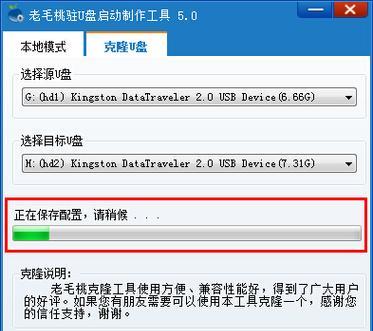
1.如何备份数据并格式化:保护重要数据避免丢失
在进行系统盘转换之前,我们必须先备份所有重要的数据,以免在格式化过程中丢失。将需要保留的文件复制到其他存储设备或云端。接着,右击系统盘,在弹出的菜单中选择“格式化”,然后按照提示进行操作。
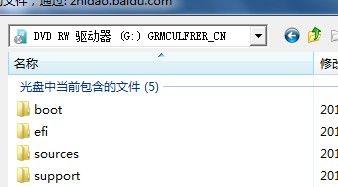
2.下载并准备转换工具:找到可靠的软件并安装
在网上搜索并下载一个可靠的系统盘转换工具,例如“WinToUSB”等,并按照下载页面上的说明进行安装。安装完成后,打开软件。
3.插入目标U盘:确保U盘正常连接且有足够空间
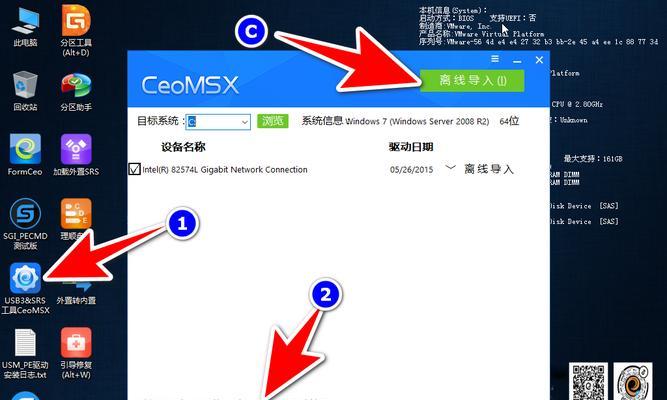
将目标U盘插入电脑的USB接口,并确保它正常连接。同时,检查U盘的剩余空间是否足够存放系统盘的数据。
4.打开转换工具:准备开始系统盘转换
在电脑桌面上找到并打开刚刚安装的系统盘转换软件,确认软件界面显示正常。
5.选择系统盘和目标U盘:指定转换源和目标位置
在软件界面上,选择需要转换的系统盘作为源磁盘,并选择刚刚插入的U盘作为目标磁盘。
6.开始转换:等待转换完成
点击软件界面上的“开始”按钮,转换过程会开始。这个过程可能需要一些时间,请耐心等待直到转换完成。
7.设置U盘启动选项:确保U盘可用于启动
转换完成后,您可能需要在BIOS设置中将U盘设置为启动选项,以便在需要时可以从U盘中启动操作系统。
8.验证转换结果:确认系统盘已成功变回U盘
重新启动电脑,并从U盘启动。如果一切顺利,您应该能够看到操作系统正常启动,并且U盘中的数据正常可用。
9.测试数据传输:检查U盘数据传输速度和稳定性
将一些文件从电脑复制到U盘,或者从U盘中复制到电脑,以确保数据传输正常进行且速度稳定。
10.注意事项:避免不必要的操作导致数据丢失
在使用U盘时,避免频繁插拔,以免引起数据损坏。同时,定期备份U盘中的重要数据,以防止丢失。
11.转换回系统盘:恢复原始状态(可选)
如果您在将来需要再次将U盘转回系统盘,可以使用相同的转换工具,并按照相反的步骤进行操作。
12.其他转换工具选择:探索更多功能和选项(可选)
除了之前介绍的转换工具外,您还可以尝试其他一些系统盘转换工具,以寻找更适合您需求的功能和选项。
13.常见问题解答:解决可能遇到的问题(可选)
在转换过程中,有时会遇到一些问题或错误提示。在这种情况下,您可以搜索相关故障排除方法或查看转换工具官方网站上的常见问题解答页面。
14.维护和保养:保持系统盘和U盘的良好状态(可选)
定期对系统盘和U盘进行清理和整理,以删除不需要的文件并优化存储空间。此外,及时更新和维护转换工具,以确保其正常运行。
15.将系统盘变回U盘,让数据传输更便捷
通过上述教程,您已经学会了将系统盘变回U盘的方法。这一简易而高效的操作使得数据传输和存储更加便捷。在使用转换工具时,请确保选择可靠的软件,并注意备份重要数据,以避免任何意外情况的发生。
通过本文的教程,我们了解到如何将系统盘变回U盘。我们首先备份了数据并格式化系统盘,然后下载了转换工具,选择了系统盘和目标U盘并进行了转换。最后我们验证了转换结果并注意了维护保养的重要性。希望这个教程能帮助到您,在数据传输和存储方面更加方便。
标签: #系统盘变回盘

