在某些情况下,您可能需要使用U盘来启动您的Windows7操作系统,比如您的计算机无法正常启动或您想要安装新的系统。本篇文章将为您详细介绍如何使用Windows7官方U盘启动,让您能够轻松应对各种操作需求。

一:准备工作
在开始使用Windows7官方U盘启动之前,您需要准备一台可供使用的计算机,并确保您已经获取到了Windows7的安装文件以及一根符合要求的U盘。这些准备工作是进行后续步骤的基础。
二:下载Windows7官方工具
为了制作U盘启动器,您需要下载并安装Windows7官方工具。这个工具可以帮助您快速创建一个可以用于启动的U盘,并自动将Windows7安装文件加载到U盘中。
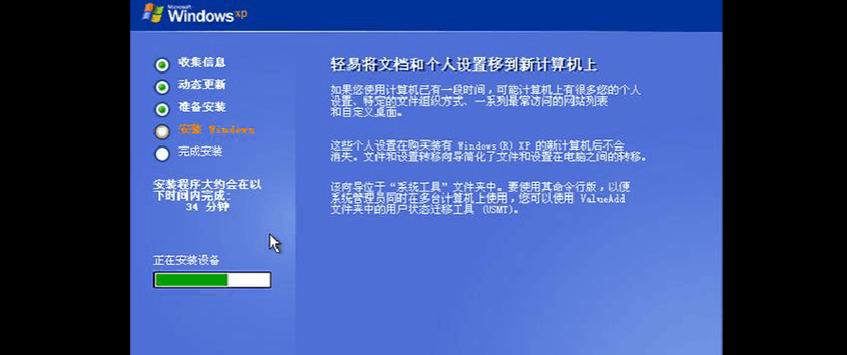
三:插入U盘并打开Windows7官方工具
将符合要求的U盘插入计算机的USB接口,并打开之前下载的Windows7官方工具。这个工具在打开后会要求您选择一个U盘以及Windows7的安装文件所在的路径。
四:制作U盘启动器
在Windows7官方工具中,选择您之前插入的U盘,并点击“开始制作”按钮,然后工具会开始将Windows7的安装文件加载到U盘中。这个过程可能需要一些时间,请耐心等待。
五:设置BIOS
在您的计算机启动时,需要设置BIOS以让计算机从U盘启动。您可以通过按下特定的快捷键(一般是F2、F10或Delete键)进入BIOS设置界面,并将启动顺序设置为U盘优先。
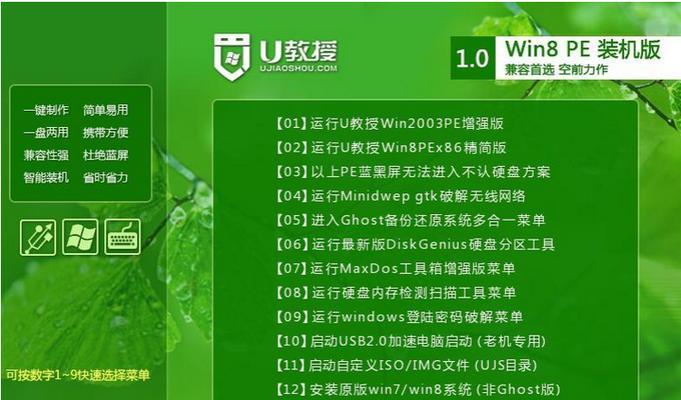
六:保存设置并重新启动计算机
在设置完毕之后,记得保存您的修改并重新启动计算机。这样,计算机就会从U盘中加载Windows7的安装文件,实现U盘启动。
七:选择启动方式
在计算机重新启动后,您会看到一个选择启动方式的界面。您可以选择直接安装Windows7、修复系统问题或进行其他操作。
八:按照提示进行操作
根据您的需求,选择相应的启动方式,并按照提示进行操作。如果您是要安装新系统,那么请按照安装向导一步一步进行,直到完成系统安装。
九:等待系统安装完成
系统安装的过程可能需要一些时间,请耐心等待。在这个过程中,您可以选择一些自定义设置,比如选择系统的语言、时区和用户账户等。
十:重启计算机
当系统安装完成后,会提示您重新启动计算机。请记得将U盘拔出,以免影响计算机的正常启动。
十一:欢迎进入Windows7
随着计算机的重新启动,您将会欢迎进入全新的Windows7操作系统。在这里,您可以开始享受Windows7所带来的各种新功能和便利。
十二:备份重要文件
在您开始使用新的Windows7系统之前,建议您备份一些重要的文件和数据,以免在系统迁移过程中丢失。
十三:使用Windows7官方U盘启动的其他用途
除了安装新的系统,使用Windows7官方U盘启动还可以应对其他一些情况,比如修复系统问题、恢复数据或进行病毒扫描等。请根据具体需求进行操作。
十四:常见问题解答
在使用Windows7官方U盘启动的过程中,可能会遇到一些问题。例如,U盘启动失败、无法选择启动方式等。您可以参考官方文档或咨询相关技术支持来解决这些问题。
十五:
通过本篇文章,您已经了解了如何使用Windows7官方U盘启动,无论是安装新系统还是应对其他操作需求,都可以轻松掌握。记得按照步骤进行,并在操作前做好备份工作,祝您顺利完成各项任务!
标签: #官方盘启动

