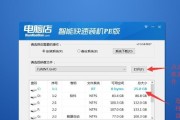在安装操作系统时,我们经常会用到启动U盘来安装系统。然而,制作启动U盘往往比较繁琐,需要下载大量软件和操作步骤,耗时较长。今天,我们将教你一种快速制作启动U盘的方法,只需5分钟即可完成!让我们一起来学习吧!
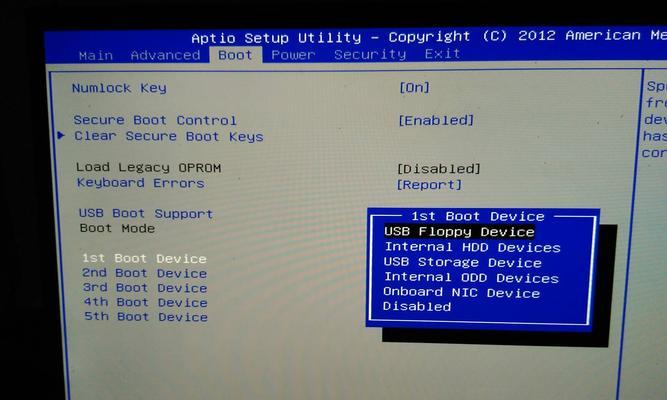
一:准备工作——选择适合的U盘
在制作启动U盘之前,首先需要选择一款适合的U盘。推荐选择容量大于8GB的高速U盘,以确保能够容纳操作系统镜像文件,并且传输速度快。
二:下载系统镜像文件
接下来,我们需要下载操作系统的镜像文件。可根据自己需要选择合适的系统版本,并确保下载的文件是ISO格式的镜像文件。可以通过官方网站或第三方网站进行下载。
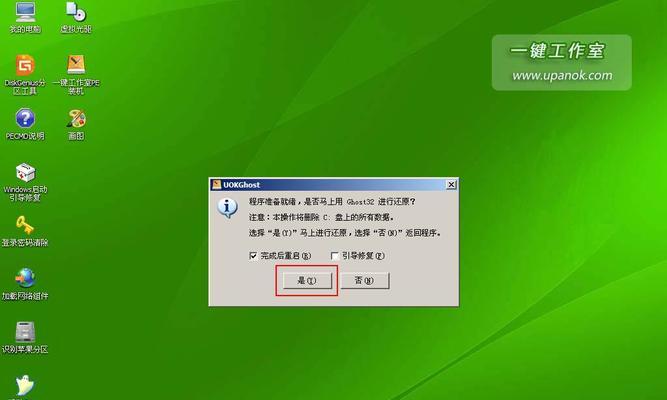
三:下载制作工具
为了快速制作启动U盘,我们需要一个专门的制作工具。推荐使用Rufus这款免费软件,它能够快速、简便地制作可启动U盘。在官方网站上下载并安装Rufus。
四:插入U盘并打开Rufus
将选择好的U盘插入电脑的USB接口,并打开已经安装好的Rufus软件。Rufus会自动检测到插入的U盘,并显示在软件界面中。
五:选择系统镜像文件
在Rufus界面中,点击“选择”按钮,选择之前下载好的系统镜像文件。确保选择的文件格式是ISO,然后点击“打开”。

六:设置启动U盘的选项
在Rufus界面中,可以对启动U盘进行一些基本设置。确保“文件系统”选项为FAT32,这是一种通用的文件系统格式。将“格式化选项”设置为“快速格式化”,以节省制作时间。点击“开始”按钮开始制作启动U盘。
七:制作启动U盘
Rufus会弹出一个警告窗口,提示制作启动U盘会删除U盘中所有数据。确保之前重要的数据已经备份好,并点击“确定”按钮开始制作启动U盘。
八:等待制作完成
接下来,Rufus会开始制作启动U盘,这个过程可能需要一些时间。耐心等待制作完成,并确保电脑保持连接状态,不要进行其他操作。
九:制作完成
当Rufus显示制作完成的提示后,表示启动U盘已经制作成功!现在,我们可以拔出U盘,准备安装操作系统了。
十:启动电脑并选择从U盘启动
将制作好的启动U盘插入需要安装系统的电脑,并重启电脑。在重启过程中,按下相应的按键(通常是F2、F12或Delete键)进入BIOS设置界面,并将启动顺序设置为从U盘启动。
十一:安装系统
保存设置后,电脑会从U盘启动,并进入系统安装界面。按照提示进行操作,选择安装系统的选项,然后等待系统安装完成。
十二:重启电脑
当系统安装完成后,电脑会自动重启。此时可以拔出启动U盘,然后按照提示设置系统的一些基本信息,如用户名、密码等。
十三:完成安装
系统安装完成后,我们就可以正常使用新安装的操作系统了!通过简单的几个步骤,我们成功地制作并使用了启动U盘来安装系统。
十四:小贴士:备份重要数据
在制作启动U盘之前,建议备份重要的数据。因为制作启动U盘会删除U盘中的所有数据,所以需要提前做好数据备份工作。
十五:
通过本教程,我们学会了如何以5分钟快速制作启动U盘来安装操作系统。制作启动U盘不再是一件繁琐的事情,只需要准备好U盘、系统镜像文件和Rufus工具,按照步骤进行操作,即可轻松搞定系统安装!现在,你可以尝试自己制作启动U盘,享受快速安装系统的乐趣吧!
标签: #盘装系统