在电脑使用过程中,系统安装是一个不可或缺的环节,但传统的鼠标操作可能会显得繁琐而费时。然而,通过掌握一些键盘操作技巧,我们可以轻松地完成系统安装过程,提高工作效率,节省时间。本文将详细介绍以用键盘装系统的教程,帮助读者掌握这一便捷的操作方式。
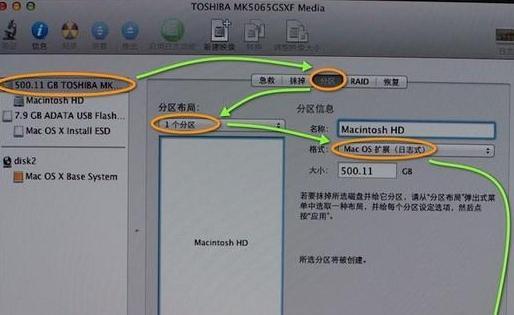
选择启动设备
通过按下电源按钮启动电脑后,在出现启动画面时按下相应的按键(通常是F12)进入启动设备选择界面,这样我们就可以通过键盘来选择启动设备。
进入BIOS设置
在启动设备选择界面上,按下相应的按键(通常是Del或F2)即可进入BIOS设置界面,通过键盘进行相关设置和调整。

选择系统安装方式
在BIOS设置界面上,使用键盘方向键来选择“Boot”选项,并按下Enter键进入子菜单,在子菜单中选择“BootDevicePriority”或类似选项,通过键盘来调整启动顺序,确保首先启动安装介质。
进入系统安装界面
重启电脑后,按下任意键进入系统安装界面,在界面上使用方向键选择相应的选项,并按下Enter键进入下一步操作。
选择语言和区域设置
在系统安装界面上,使用键盘方向键来选择所需的语言和区域设置,然后按下Enter键进行确认。

接受许可协议
阅读许可协议后,使用键盘方向键移动到“接受”选项,并按下空格键进行确认。
选择安装类型
根据个人需求,使用键盘方向键选择“自定义安装”或“快速安装”等选项,并按下Enter键进行确认。
选择安装位置
使用键盘方向键移动到磁盘分区界面,在界面上使用相应的按键进行磁盘分区和选择安装位置等相关操作。
开始系统安装
在选择好安装位置后,按下Enter键开始系统安装,等待系统自动完成安装过程。
设置用户名和密码
在系统安装过程中,会要求设置用户名和密码等相关信息,使用键盘输入所需的信息,并按下Enter键进行确认。
等待系统安装完成
系统安装过程需要一定的时间,请耐心等待,不要中途进行其他操作,以免影响安装进程。
重启电脑
系统安装完成后,系统会提示重启电脑,使用键盘按下相应的快捷键(通常是Enter键)进行确认,重启电脑。
设置初始配置
在重启后的系统启动界面上,使用键盘方向键选择相应的选项,并按下Enter键进入系统初始配置界面,进行后续设置。
安装驱动和软件
在完成系统初始配置后,使用键盘进入Windows桌面,然后通过键盘操作下载并安装所需的驱动和软件。
完成系统安装
经过以上步骤,我们已成功通过键盘装完系统。从此以后,在操作电脑时,我们可以更加便捷地使用键盘进行各种操作,提高工作效率,节省时间。
通过本文介绍的以用键盘装系统的教程,我们可以学习并掌握一种简便快捷的操作方式。通过键盘操作,我们可以轻松地选择启动设备、进入BIOS设置、选择安装方式、设置安装位置等等。此外,在系统安装过程中,我们也可以使用键盘完成一系列相关操作,如设置用户名和密码、选择初始配置等。这种以用键盘装系统的方式不仅可以提高工作效率,节省时间,还可以让我们更加熟练地掌握键盘操作技巧,为后续的电脑使用打下良好的基础。
标签: #键盘装系统教程


