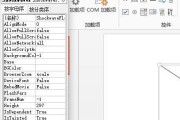在电脑维护和重装系统时,经常需要使用一些工具和软件来完成各种任务。而WinPE(WindowsPreinstallationEnvironment)是微软推出的一款轻量级的操作系统,它可以在启动时运行,提供了丰富的工具和驱动支持,方便用户进行电脑维护、恢复和重装系统等操作。本文将详细介绍如何利用WinPE制作个人专属的装机工具,让你能够更高效地进行电脑装机。
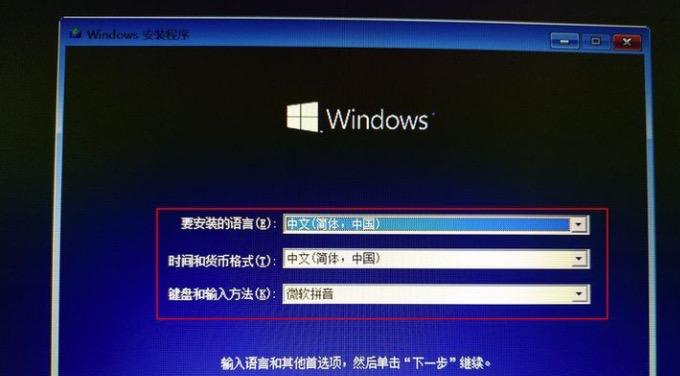
一、准备所需材料和工具
通过WinPE制作个人专属的装机环境,首先需要准备以下材料和工具,确保顺利进行后续步骤:
1.U盘或光盘:作为存储WinPE系统的介质,需要具备足够的存储容量。
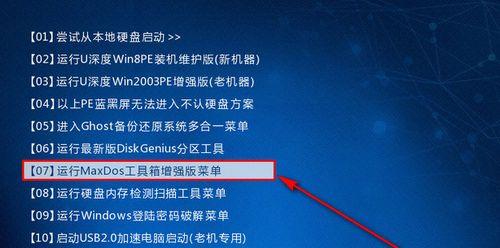
2.WinPE镜像文件:可以从微软官网或其他可信渠道下载到最新版本的WinPE镜像文件。
3.WinPE制作工具:推荐使用微软官方提供的“WindowsADK”工具,该工具集成了制作WinPE的必要组件。
二、安装和配置WindowsADK工具
1.下载并安装WindowsADK工具。

2.打开安装后的WindowsADK,选择“DeploymentandImagingToolsEnvironment”,点击“Install”按钮完成安装。
3.安装完成后,在开始菜单中找到“DeploymentandImagingToolsEnvironment”文件夹,右键点击“DeploymentandImagingToolsEnvironment”选项,选择“以管理员身份运行”。
三、制作WinPE启动介质
1.连接U盘或准备好空白光盘。
2.打开WindowsADK安装目录下的“DeploymentandImagingToolsEnvironment”文件夹,右键点击“DeploymentandImagingToolsEnvironment”选项,选择“以管理员身份运行”。
3.在弹出的命令行窗口中,输入以下命令创建WinPE启动介质:copypeamd64C:\WinPE_amd64
4.等待命令执行完毕,将WinPE镜像文件复制到创建的WinPE_amd64目录中:copy"C:\ProgramFiles(x86)\WindowsKits\10\AssessmentandDeploymentKit\WindowsPreinstallationEnvironment\amd64\en-us\winpe.wim"C:\WinPE_amd64\ISO\sources\boot.wim
四、自定义WinPE环境
1.打开创建好的WinPE_amd64目录,找到“Startnet.cmd”文件,并用记事本打开。
2.在文件末尾添加自定义命令,如挂载网络共享、安装驱动程序等。
3.保存并关闭“Startnet.cmd”文件。
五、制作可引导的U盘或光盘
1.打开WindowsADK安装目录下的“DeploymentandImagingToolsEnvironment”文件夹,右键点击“DeploymentandImagingToolsEnvironment”选项,选择“以管理员身份运行”。
2.在弹出的命令行窗口中,输入以下命令以生成可引导的U盘或光盘映像文件:MakeWinPEMedia/UFDC:\WinPE_amd64D:
六、使用WinPE进行电脑装机
1.将制作好的WinPE启动介质插入需要装机的电脑。
2.开机时按下相应的快捷键(通常是F12或Del键)进入BIOS设置界面。
3.在BIOS设置界面中,将启动顺序调整为先从U盘或光盘启动。
4.保存并退出BIOS设置,电脑将从WinPE启动介质启动。
七、选择合适的操作
在WinPE环境中,你可以根据需要选择以下操作之一:
1.进行系统备份和恢复操作:通过WinPE中的备份工具,可以对系统进行完整备份和灾难恢复。
2.分区和格式化硬盘:使用WinPE中的磁盘工具,可以方便地对硬盘进行分区、格式化等操作。
3.安装操作系统:通过WinPE中的安装工具,可以轻松地安装各种版本的Windows操作系统。
4.修复系统错误:利用WinPE提供的系统维护工具,可以检测和修复系统错误,提高电脑的稳定性和性能。
八、注意事项和常见问题解决
1.确保使用的WinPE镜像文件是最新版本,以获取最好的兼容性和功能支持。
2.在制作WinPE启动介质时,确保U盘或光盘驱动器没有故障或损坏。
3.如果在使用WinPE过程中遇到问题,可以尝试重新制作启动介质或参考相关的故障排除指南。
九、小结
通过本文的教程,你学会了如何利用WinPE制作个人专属的装机工具。利用这个工具,你可以快速搭建自己的装机环境,并轻松完成电脑装机的各种操作。希望本文对你有所帮助!
标签: #装机教程