随着电脑使用时间的增长,系统出现各种问题的几率也会逐渐增加。而在面对系统崩溃、病毒攻击等情况时,重新安装系统是最常见且有效的解决办法之一。然而,传统的安装方式往往需要繁琐的操作,浪费时间且容易出错。而现在,通过极速一键U盘重装技术,我们可以以简便快捷的方式重新安装系统,大大提高效率和成功率。
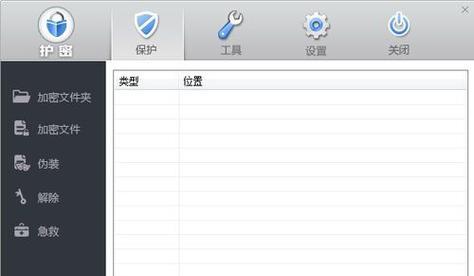
准备工作:制作U盘启动盘
为了能够利用U盘进行系统重装,首先需要制作一个U盘启动盘。具体操作步骤如下:(详细描述制作过程)
备份重要文件:保护个人数据
在进行系统重装之前,务必将个人重要文件进行备份,以免数据丢失。备份方法有多种,可以使用云存储、外部硬盘等。

选择系统版本:根据需求选择适合的版本
在重新安装系统时,我们需要根据自身的需求选择适合的系统版本。常见的操作系统包括Windows7、Windows10等,每个版本都有其特点和适用场景。
重启电脑:进入BIOS设置
在进行系统重装之前,需要重启电脑并进入BIOS设置界面。BIOS是计算机的基本输入输出系统,通过调整其中的设置,我们可以实现U盘启动等操作。
选择启动方式:设置U盘为首选启动项
在BIOS设置界面中,我们需要将U盘设置为首选启动项,以确保电脑能够从U盘启动并进行系统安装。
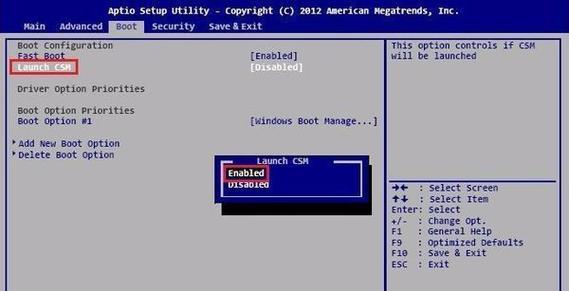
启动安装:开始一键重装
完成上述设置后,重新启动电脑,系统会自动从U盘启动,并进入一键重装界面。根据提示进行操作,即可开始快速重装系统。
选择分区:调整硬盘空间
在一键重装界面中,我们可以选择分区并调整硬盘空间。这一步骤可以根据个人需求进行操作,比如分配更多空间给系统盘或数据盘。
安装驱动程序:确保硬件正常运行
系统安装完成后,我们需要安装相应的驱动程序,以确保硬件能够正常运行。一键重装通常会自动安装必要的驱动程序,但也可以手动安装特定的驱动。
安装常用软件:恢复工作环境
在系统重装完成后,我们还需要安装一些常用软件,如浏览器、办公软件等,以恢复工作环境并提高工作效率。
配置系统设置:个性化操作
除了安装驱动和常用软件外,我们还可以根据个人喜好进行一些系统设置,如桌面背景、显示分辨率等,以满足个性化需求。
更新系统补丁:提升安全性能
在重装系统后,我们需要及时更新系统补丁以提升系统的安全性能。通过Windows更新等方式,我们可以轻松完成系统补丁的安装。
恢复个人文件:还原个人数据
在完成系统重装后,我们可以将之前备份的个人重要文件进行恢复,确保数据完整性和可用性。
删除无用文件:释放硬盘空间
在系统重装后,为了释放硬盘空间并提高系统的运行速度,我们可以删除无用的文件和程序,以减少硬盘负担。
清理系统垃圾:优化系统性能
为了进一步优化系统性能,我们还可以进行系统垃圾清理操作,清除临时文件、回收站等,以释放系统资源。
轻松快捷,极速一键U盘重装助你解决系统问题
通过以上步骤,我们可以轻松快捷地进行U盘重装操作,解决系统问题。极速一键U盘重装技术为我们提供了一种简便高效的方式,省去了繁琐的操作步骤,大大提高了重装系统的效率和成功率。无论是面对系统崩溃还是病毒攻击,都能够通过U盘重装快速恢复正常使用,让我们的电脑始终保持良好的工作状态。
标签: #极速一键盘重装

