在安装Windows操作系统时,常常需要使用U盘装机工具来进行安装。本文将详细介绍如何制作U盘装机工具,以便快速方便地安装Windows10系统。
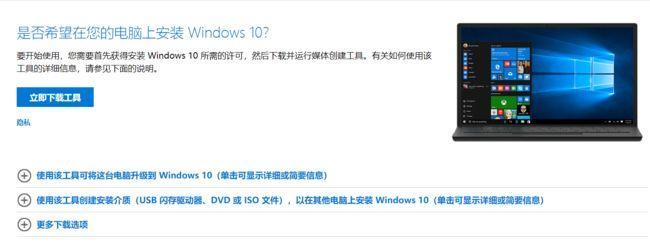
一、选择合适的U盘
选择容量适中的U盘,至少16GB以上的存储空间,确保能够容纳Win10系统文件和其他必要的工具。
二、下载Win10系统镜像文件
在官方网站上下载最新版本的Windows10系统镜像文件,并保存到电脑的硬盘上。
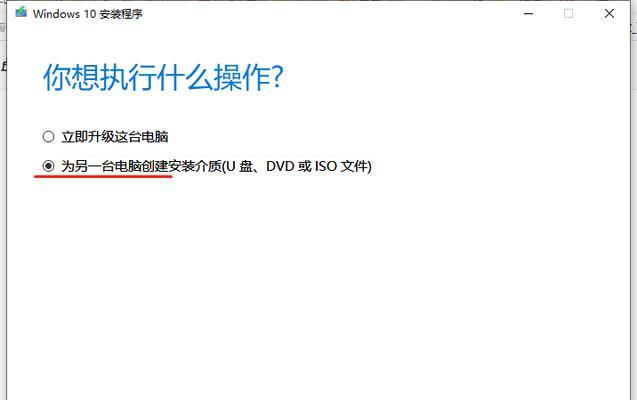
三、下载并安装U盘制作工具
在互联网上搜索并下载可信赖的U盘制作工具,例如"Rufus"或"WinToUSB"等。然后安装并打开该工具。
四、插入U盘并选择镜像文件
将选好的U盘插入电脑USB接口,然后在U盘制作工具中选择相应的U盘,并浏览到之前下载好的Win10系统镜像文件。
五、格式化U盘
在U盘制作工具中,选择格式化选项以清空U盘内的数据,确保系统安装文件能够完整地写入U盘。

六、选择启动方式
选择合适的启动方式,通常选择UEFI+GPT模式以支持较新的电脑硬件和系统。
七、点击开始制作
在U盘制作工具中,点击开始制作按钮,开始将Win10系统镜像文件写入U盘,并进行引导区的设置。
八、等待制作过程完成
等待U盘制作工具完成制作过程,该过程可能需要一些时间,请耐心等待。
九、设置电脑的启动顺序
在安装系统之前,需要进入电脑的BIOS界面,将U盘设置为启动顺序中的第一项。
十、重启电脑并进入安装界面
重启电脑后,根据电脑品牌不同,按下相应的按键(通常是F2、F12、Del键等)进入BIOS界面,然后选择U盘启动。
十一、开始安装Win10系统
在安装界面中,按照提示选择语言、时间、键盘布局等设置,然后点击“下一步”进行系统安装。
十二、选择磁盘分区
选择要安装Win10系统的磁盘分区,通常选择完整地清空硬盘并创建一个新的分区进行安装。
十三、等待系统安装完成
等待系统安装过程完成,期间电脑可能会自动重启一次,请耐心等待。
十四、配置Windows系统设置
根据个人喜好和需求,配置Windows系统的一些基本设置,例如设置管理员账户、联网、安装驱动程序等。
十五、安装完成,开始使用Win10系统
安装过程完成后,即可开始使用全新的Windows10系统,享受其稳定和强大的功能。
通过制作U盘装机工具,我们可以轻松快速地安装Windows10系统。只需准备好合适的U盘、下载Win10系统镜像文件,然后使用可信赖的U盘制作工具进行制作,最后按照提示完成安装过程即可。这样可以大大简化安装系统的步骤,提高效率,同时也方便在需要重新安装系统时进行操作。
标签: #盘装机工具


