作为最新的Windows操作系统版本,Win11在用户权限方面有一些限制。本文将介绍一种有效的方法来解除Win11管理员限制,让用户可以自由地访问和管理系统设置。
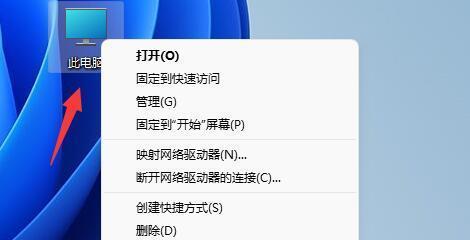
1.使用本地用户账户登录系统
通过创建一个本地用户账户并以该账户登录系统,可以绕过Win11管理员限制。详细步骤包括点击“开始”菜单,选择“设置”,然后在“账户”选项卡下选择“家庭和其他用户”。
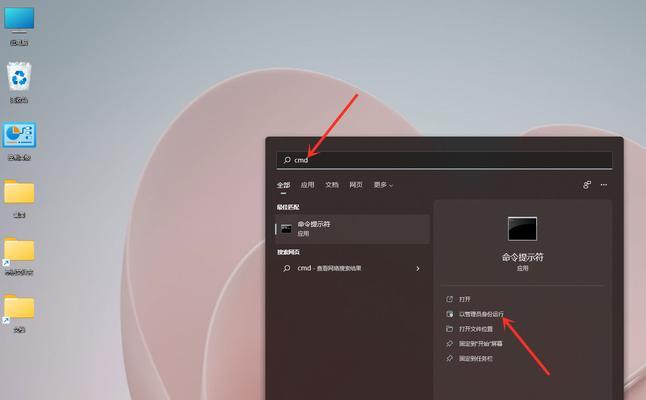
2.添加本地用户账户
在“家庭和其他用户”选项卡下,点击“添加其他人”按钮来添加一个本地用户账户。输入所需的用户名和密码,并确保将其设置为管理员权限。
3.切换至本地用户账户
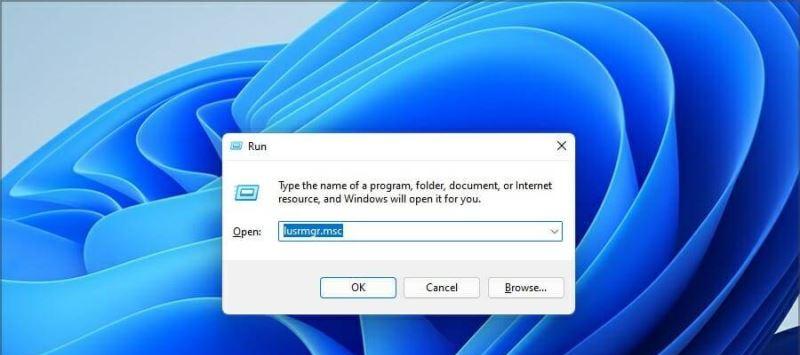
在登录界面上,点击用户名处的下拉箭头,然后选择新创建的本地用户账户来登录系统。
4.打开控制面板
在桌面上右键点击“开始”按钮,然后选择“控制面板”选项。
5.进入用户账户设置
在控制面板中,点击“用户账户和家庭安全”,然后选择“用户账户”。
6.修改管理员账户权限
在“用户账户”页面上,点击“更改您的账户类型”,然后选择管理员账户。点击“更改账户类型”,确保将其设置为“管理员”。
7.确认操作
系统会要求您输入管理员密码以确认操作。输入正确的密码并点击确认。
8.重启系统
为了使更改生效,需要重新启动系统。点击开始菜单中的电源按钮,然后选择“重新启动”。
9.登录管理员账户
在重新启动后的登录界面上,选择管理员账户来登录系统。
10.访问系统设置
作为管理员,您现在可以自由地访问和管理系统设置。点击开始菜单,然后选择“设置”选项。
11.更改管理员密码
为了确保系统安全,建议管理员在首次登录后修改密码。点击“账户”选项卡下的“登录选项”,然后选择“密码”。
12.修改系统设置
现在,您可以根据需要更改各种系统设置,包括网络设置、应用程序安装等。点击“系统”选项卡下的相应子选项来进行修改。
13.管理用户账户
作为管理员,您还可以管理其他用户账户的权限和访问权限。点击开始菜单,然后选择“设置”选项。
14.进入家庭和其他用户设置
在设置界面中,选择“账户”选项卡下的“家庭和其他用户”。
15.管理用户账户权限
在“家庭和其他用户”页面上,您可以添加、删除和修改其他用户账户的权限和访问权限。点击相应的选项以进行管理。
通过创建本地用户账户并将其设置为管理员权限,以及正确修改管理员账户的权限,用户可以轻松解除Win11管理员限制,从而自由地访问和管理系统设置。请注意,在进行任何更改前,请确保您具有相应的权限,并且理解这些更改可能会对系统安全性产生的影响。
标签: #解除管理员限制

