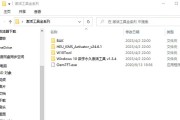在当前的计算机系统中,UEFI已经逐渐取代了传统的BIOS模式,成为了主流的启动方式。而安装Windows10系统时,使用PE工具结合UEFI启动方式进行安装是一种快速且稳定的方法。本文将详细介绍如何使用PE工具以及UEFI启动方式来安装Windows10系统。
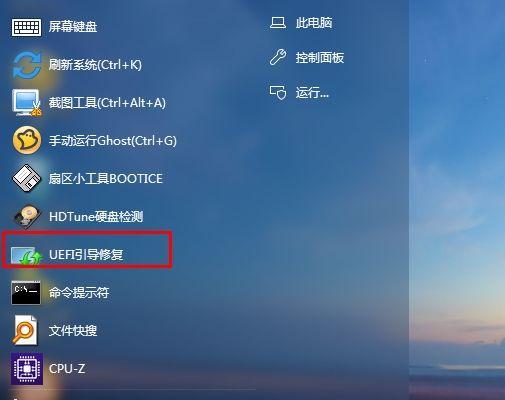
1.准备工作:购买U盘及PE工具
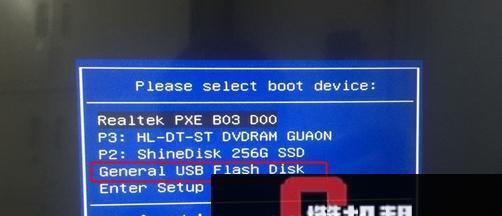
在开始安装前,首先需要购买一个容量大于8GB的U盘,并下载并安装好一款可信赖的PE工具,如微PE或Gandalf'sPE。
2.制作UEFI启动盘:使用PE工具制作
打开PE工具,并选择合适的操作系统版本,然后将U盘插入电脑,并按照提示进行制作UEFI启动盘的操作。
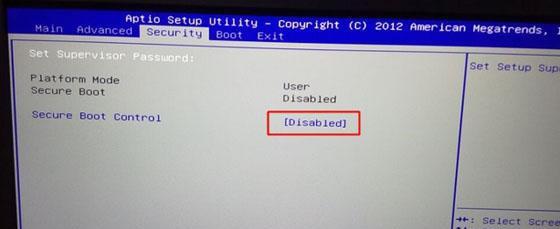
3.修改UEFI设置:进入BIOS设置界面
重启电脑并在开机时按下对应的按键(通常是Del或F2键)进入BIOS设置界面,在Boot选项中将UEFI启动设备设置为第一启动设备。
4.进入PE系统:使用UEFI启动盘引导
重启电脑,此时会自动从U盘中启动,进入PE系统。
5.准备安装文件:将Windows10系统文件拷贝至硬盘
在PE系统中,将事先下载好的Windows10系统文件拷贝至电脑的硬盘中,确保文件的可访问性。
6.磁盘分区:创建适合安装Windows10的分区
打开磁盘管理工具,对硬盘进行分区操作,为Windows10系统的安装提供合适的空间。
7.格式化分区:清空分区并准备安装
在磁盘管理工具中选择相应的分区,点击格式化选项,并选择合适的文件系统,如NTFS。
8.开始安装:选择适合的安装方式
在PE系统中打开Windows10系统文件所在的目录,运行安装程序,并根据提示选择适合的安装方式,如清除磁盘并安装、保留个人文件并安装等。
9.安装过程:等待系统文件的复制与安装
根据系统选择的安装方式不同,安装过程可能需要一段时间,期间电脑会自动重启数次,请耐心等待。
10.系统设置:配置时间、语言等基本信息
安装完成后,根据个人喜好配置系统的基本信息,如时间、语言、键盘布局等。
11.驱动安装:根据硬件情况安装相应驱动
根据电脑的硬件情况,安装相应的驱动程序,以确保系统的正常运行。
12.系统更新:下载并安装最新的系统更新
打开Windows10系统的更新设置,下载并安装最新的系统更新,以获取更好的系统性能和更多的功能。
13.个性化设置:设置桌面、壁纸、主题等外观
根据个人喜好,设置系统的个性化外观,如桌面背景、壁纸、主题等。
14.安装必备软件:安装常用软件及安全工具
根据个人需求,安装常用的软件及安全工具,以增强系统的功能和安全性。
15.系统优化:清理垃圾文件、优化系统设置
使用系统优化工具,清理系统中的垃圾文件,优化系统的设置,提升系统性能和稳定性。
通过本文所述的PE工具和UEFI启动方式下安装Windows10系统的步骤,我们可以快速、稳定地完成安装过程,并配置好系统的基本环境。希望读者们能够根据本教程顺利安装Windows10系统,并享受到优质的操作体验。
标签: #安装系统