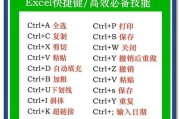在电脑维护和系统更新的过程中,重新安装操作系统是一项常见的任务。而利用U盘安装Windows10系统是一种便捷且快速的方法,本文将详细介绍如何使用U盘进行Windows10系统安装,方便大家快速上手。
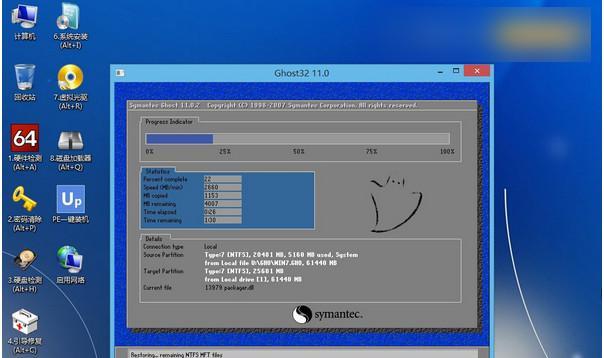
准备工作:选择合适的U盘
准备工作是成功安装Windows10系统的第一步。选择一个容量大于8GB、速度较快且质量可靠的U盘。
下载Windows10ISO镜像文件
在官方网站下载Windows10系统的ISO镜像文件,并保存到本地硬盘上。
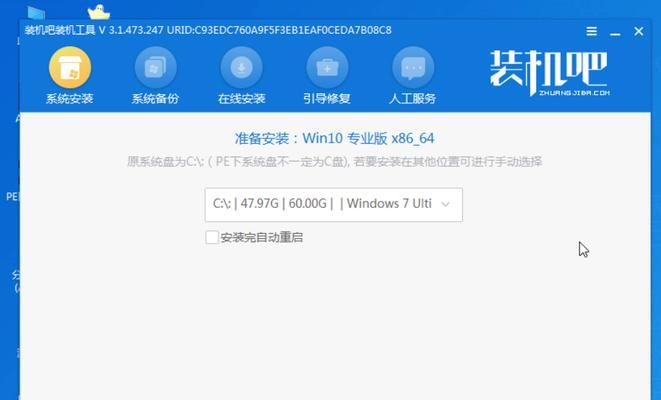
制作启动盘:使用工具制作U盘启动盘
使用工具如Rufus或者Windows7USB/DVD下载工具来制作U盘启动盘,将ISO镜像文件写入到U盘中。
设置电脑启动项:设置BIOS或UEFI
通过按下特定的快捷键进入电脑的BIOS或UEFI设置界面,将U盘设置为第一启动项。
重启电脑:重启并进入U盘启动界面
保存设置后,重启电脑并进入U盘启动界面,选择启动U盘。
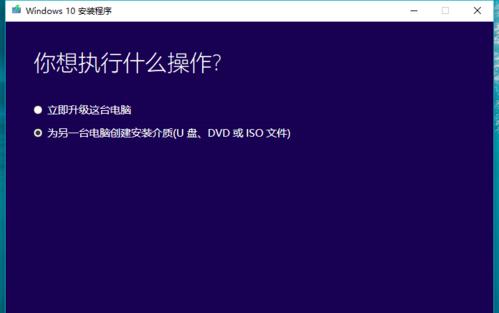
安装Windows10系统:选择安装方式
在U盘启动界面中选择安装Windows10系统,然后按照界面提示进行下一步。
接受许可协议:阅读并接受许可协议
阅读Windows10系统的许可协议,并勾选同意后方可继续安装。
选择安装类型:新安装或升级
根据需要选择新安装或升级操作系统。
选择安装位置:选择安装的磁盘分区
在磁盘分区界面中选择需要安装Windows10系统的磁盘分区。
等待安装过程:耐心等待系统安装
系统开始自动安装过程,需要耐心等待完成。
设置用户名和密码:设置用户登录信息
设置你的用户名和密码,以及密码提示问题和答案。
配置初始设置:选择个性化设置
根据个人喜好选择时间和语言等初始设置。
系统配置:等待系统初始化
系统会进行一系列的配置和初始化操作,请耐心等待。
进入桌面:成功安装Windows10系统
系统配置完成后,进入Windows10系统桌面。
安装驱动和软件:根据需要安装驱动和常用软件
根据个人需求安装所需的硬件驱动程序和常用软件,以便正常使用电脑。
通过本文的详细教程,相信大家已经掌握了使用U盘安装Windows10系统的方法。U盘安装系统操作简单方便,适用于各种品牌和型号的电脑,非常实用。希望大家能够成功安装Windows10系统,并享受到系统更新和新功能带来的便利。
标签: #???????