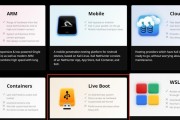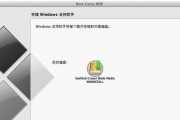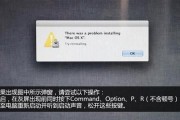在使用苹果电脑的过程中,有时候我们需要重新安装系统或者升级系统。而使用U盘安装苹果系统可以是一种简单、快捷、可靠的方法。本文将详细介绍如何通过U盘安装苹果系统,即使是零基础的用户也能轻松搞定。

一、准备工作
1.确认U盘的容量大于等于8GB
2.下载最新版本的苹果系统镜像文件

3.确保电脑已连接到可靠的网络
二、格式化U盘
在开始之前,我们需要将U盘格式化为MacOS扩展(日志式)格式。插入U盘,然后打开“磁盘工具”应用程序,选择U盘,点击“抹掉”选项,选择格式为“MacOS扩展(日志式)”,点击“抹掉”按钮。
三、创建可引导的U盘安装器
1.打开终端应用程序,输入以下命令:sudo/Applications/Install\macOS\Big\Sur.app/Contents/Resources/createinstallmedia--volume/Volumes/Untitled

2.输入管理员密码后按下回车键,然后终端将开始创建可引导的U盘安装器,耐心等待完成。
四、重启电脑
在创建可引导的U盘安装器完成后,重新启动电脑。在重启的过程中按住Option(或Alt)键,直到出现选择启动设备的界面。
五、选择U盘安装器
在选择启动设备的界面上,使用方向键选择U盘安装器,然后按下回车键进入安装界面。
六、进行系统安装
1.在安装界面上,选择“安装macOS”选项,点击继续。
2.阅读并同意许可协议,点击继续。
3.选择要安装的目标磁盘,并点击“安装”按钮。
4.系统将开始安装过程,需要一些时间,请耐心等待。
七、系统设置
1.安装完成后,电脑将自动重启。
2.进入欢迎界面后,选择国家/地区并点击继续。
3.选择键盘布局,并点击继续。
4.选择是否转移数据或设置新的计算机,并进行相应操作。
5.登录AppleID并进行个性化设置。
八、完成系统设置
1.完成个性化设置后,系统将自动进入桌面。
2.检查更新并安装最新的软件补丁。
3.配置系统偏好设置,如语言、时区等。
九、迁移数据
如果你选择了数据迁移,现在可以通过迁移助手将旧的数据导入到新系统中。
十、重新安装应用程序
重新安装你需要的应用程序,并确保它们与新系统兼容。
十一、备份重要文件
在重新安装应用程序之前,确保你已经备份了重要的文件和数据,以免丢失。
十二、优化系统设置
根据个人需求,优化系统设置,如修改触控板手势、设置壁纸、更改Dock位置等。
十三、安装常用软件
安装一些常用的软件,如浏览器、办公套件、音乐播放器等,以便你正常使用电脑。
十四、问题解决
如果在安装过程中遇到问题,可以参考官方文档或在线社区进行解决。
十五、
通过本文所介绍的步骤,你已经成功使用U盘安装苹果系统了。这种方法不仅简单方便,而且可以随时重装系统或升级系统,为你的苹果电脑提供更好的使用体验。祝你使用愉快!
标签: #盘安装苹果系统