在现代社会,电脑摄像头的应用越来越广泛,无论是进行视频会议、在线教育还是与亲友进行视频通话,打开电脑摄像头都是必须要掌握的基本操作。本文将详细介绍如何打开电脑摄像头的步骤,帮助读者快速掌握相关技巧。
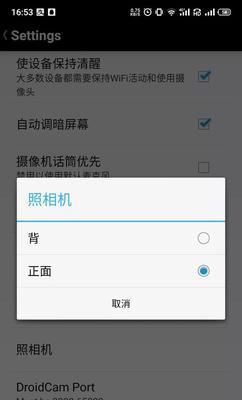
1.检查电脑是否有摄像头设备
如果你不确定自己的电脑是否内置了摄像头,可以在桌面或开始菜单中搜索“摄像头”,查看是否有相关设备或应用程序。

2.确认摄像头驱动程序已安装
在使用摄像头前,确保你的电脑已正确安装了相应的摄像头驱动程序。如果没有安装或需要更新,可以在厂商官网下载并安装最新版本的驱动程序。
3.检查操作系统的隐私设置
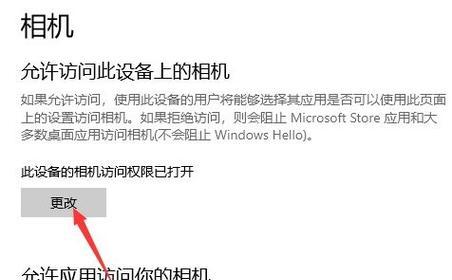
某些操作系统会有隐私设置,可能会禁止应用程序访问摄像头。在Windows系统中,可以打开“设置”-“隐私”-“摄像头”来检查和修改相关权限设置。
4.打开摄像头应用程序
大多数电脑都会预装有摄像头应用程序,例如Windows系统的“相机”应用。可以在开始菜单或任务栏中找到并打开相应的应用程序。
5.检查应用程序的摄像头设置
在打开摄像头应用程序后,点击菜单或设置图标,进入设置界面。在设置界面中,可以检查和调整摄像头的相关参数,例如分辨率、对焦等。
6.确保摄像头是开启状态
在应用程序中,可能有一个开关按钮用于控制摄像头的启用和禁用状态。确保该按钮处于开启状态,否则摄像头将无法正常工作。
7.检查摄像头物理连接
如果你的电脑是外接式摄像头,需要确保摄像头已正确连接到电脑上。检查连接线是否插紧,避免松动导致无法识别。
8.重启电脑和应用程序
有时候,电脑或摄像头应用程序出现故障可能导致摄像头无法正常打开。可以尝试重启电脑和应用程序,重新加载相关的驱动和设置。
9.更新操作系统和应用程序
及时更新操作系统和摄像头应用程序可以修复一些已知的问题和漏洞,确保摄像头正常工作。定期检查更新并进行必要的更新操作。
10.检查其他应用程序的冲突
有时候,其他正在运行的应用程序可能会占用摄像头资源,导致无法打开摄像头。关闭其他不必要的应用程序,再尝试打开摄像头。
11.检查电脑安全软件设置
一些电脑安全软件可能会对摄像头进行保护控制,导致无法打开摄像头。在安全软件的设置中,可以检查相关权限和防护选项,进行必要的调整。
12.重新安装摄像头驱动程序
如果经过以上步骤仍然无法打开摄像头,可以尝试重新安装摄像头驱动程序。先卸载原有驱动程序,再重新下载并安装最新版本的驱动程序。
13.寻求专业技术支持
如果你仍然无法解决摄像头无法打开的问题,可以寻求电脑专业技术人员的帮助。他们会根据具体情况给出相应的解决方案。
14.确保电脑系统和软件安全
打开电脑摄像头需要保证电脑系统和软件的安全性,以免被黑客或恶意软件利用。定期更新系统和安全软件,并避免下载来源不明的应用程序。
15.谨慎使用摄像头
在使用摄像头时,要注意个人隐私和安全问题。避免在不可信的环境下打开摄像头,定期检查电脑是否受到非法侵入。
打开电脑摄像头是基本的电脑操作技能,在掌握了正确的步骤和注意事项后,任何人都能轻松打开电脑摄像头并进行各种应用。记住保护个人隐私和确保电脑系统安全是使用摄像头的重要原则。希望本文对读者能够有所帮助。
标签: #电脑摄像头


