在使用MicrosoftWord编辑文档时,我们经常会遇到需要取消页眉页脚中的横线的情况。这些横线可能会对文档的美观性产生一定的影响,因此了解如何去除它们是非常重要的。
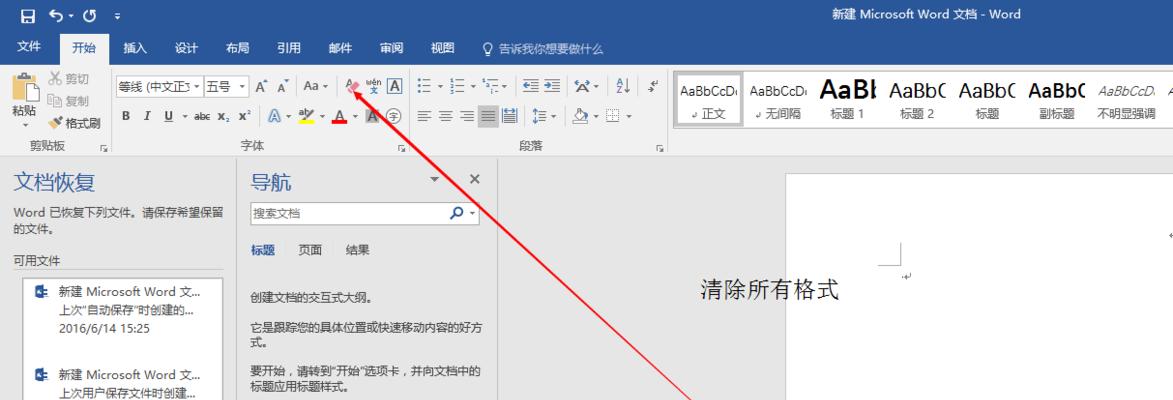
什么是Word文档中的页眉和页脚?
页眉和页脚是Word文档中位于页面顶部和底部的区域,通常用于显示文档的标题、作者、页码等信息。在一些模板或默认设置下,页眉和页脚中会有一条横线,如果我们不需要这条横线,就需要进行相应的操作去除它。
为什么需要取消页眉页脚中的横线?
取消页眉页脚中的横线可以让文档更加简洁和清晰,提升阅读体验。有时候,这些横线可能会干扰文档内容的布局,或者与文档风格不符。了解去除这些横线的方法是非常有用的。
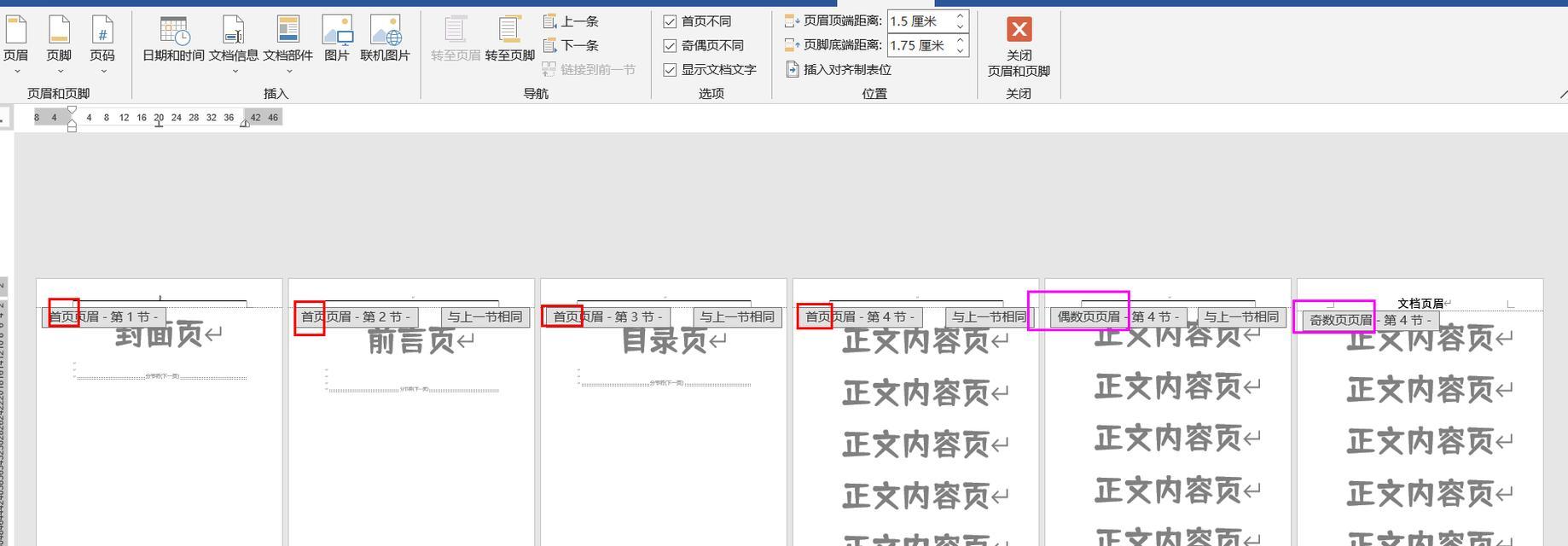
通过页面设置取消页眉页脚横线
在Word中,我们可以通过页面设置功能来取消页眉页脚中的横线。具体操作是点击页面布局选项卡中的“页面边距”按钮,在打开的对话框中选择“布局”选项卡,然后将“页眉”和“页脚”区域的下拉菜单中的横线选项改为“无”。
通过编辑页眉页脚取消横线
另一种方法是通过编辑页眉和页脚的方式去除横线。我们可以双击页面顶部或底部的页眉或页脚区域,进入编辑模式,然后选中横线,按下“删除”键或使用右键菜单中的“删除”选项即可去除。
使用高级选项取消页眉页脚横线
Word还提供了一些高级选项来取消页眉页脚中的横线。点击“文件”选项卡,选择“选项”按钮,在打开的对话框中选择“高级”选项卡,在“文档内容”部分找到“显示”选项,取消勾选“绘制边界线”选项即可去除横线。
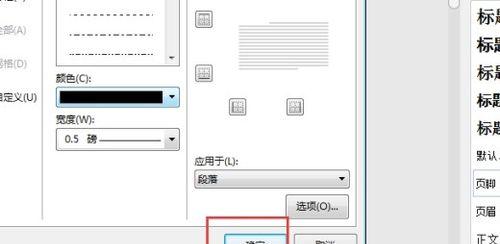
通过修改文档样式取消横线
如果我们在使用某个特定的文档样式时发现页眉页脚中有横线,我们可以通过修改文档样式的方式去除它。选择“开始”选项卡中的“样式”组,在样式列表中右键点击相关样式,选择“修改”选项,在弹出的对话框中找到“页边距”选项,将横线的线宽设置为0即可去除。
使用宏自动取消页眉页脚横线
对于需要频繁取消页眉页脚中横线的用户,我们还可以通过创建宏来实现自动化操作。点击“开发人员”选项卡,选择“宏”按钮,在弹出的对话框中输入宏的名称,并编写相应的VBA代码来取消横线。
通过调整表格属性去除横线
如果我们在文档中使用了表格,并且表格的顶部或底部与页眉页脚相邻,那么去除横线也可以通过调整表格属性来实现。选中表格,右键点击表格边框,选择“边框和底纹”选项,在弹出的对话框中将横线的线宽设置为0即可。
通过使用页眉页脚模板取消横线
Word提供了一些内置的页眉页脚模板,我们可以通过使用这些模板来取消横线。点击“插入”选项卡,选择“页眉”或“页脚”按钮,在弹出的菜单中选择“页眉”或“页脚库”,然后选择一个不带横线的模板应用到文档中即可。
取消横线后如何恢复
如果在取消页眉页脚横线后,我们又需要重新显示它们,只需要按照上述方法进入相应的设置或编辑模式,将横线选项改为“默认”或重新添加横线即可。
小贴士:避免过多修改文档样式
当我们在取消页眉页脚横线时,尽量避免过多修改文档样式,因为这可能会影响整个文档的格式和布局。应尽量选择局部的、针对特定页面或的操作方式。
注意事项:与其他操作的冲突
在进行取消页眉页脚横线的操作时,需要注意与其他相关操作的冲突。例如,如果我们在文档中设置了页眉和页脚的边距,取消横线可能会影响这些边距的显示。
问题解决:如何处理取消横线失败的情况
在一些特殊情况下,我们可能无法成功取消页眉页脚中的横线。这时,可以尝试关闭文档并重新打开,或者将文档另存为其他格式再重新进行操作。
案例分享:实际应用中的取消横线技巧
通过一些实际案例分享,我们可以了解到在不同的文档编辑和排版场景下,如何巧妙应用取消页眉页脚横线的技巧,以达到更好的视觉效果和用户体验。
结论:简单有效地去除页眉页脚横线
通过以上几种方法,我们可以轻松地取消Word文档中的页眉页脚横线,提升文档的美观度和可读性。根据具体情况选择合适的方法,并注意保存文档后的效果检查,以确保横线被成功去除。
标签: #取消页眉页脚横线

