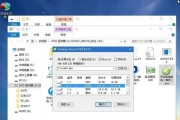在使用电脑的过程中,由于各种原因,我们常常需要重新安装操作系统。而微星U盘提供的一键恢复功能能够轻松搞定系统重装问题,让您的电脑焕发第二春。本文将详细介绍以微星U盘重装系统Win10的步骤和教程,让您轻松完成系统重装,恢复电脑的出厂设置。
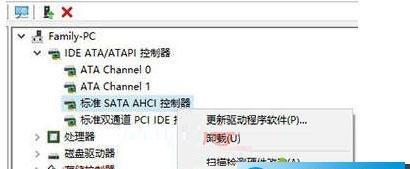
一、准备工作:备份重要文件
在进行系统重装之前,务必先备份重要文件。将您的个人文件、照片、文档等保存到外部存储设备或云盘中,确保不会丢失。
二、制作微星U盘启动盘
1.进入微星官网,在支持页面找到“U盘启动盘创建工具”。
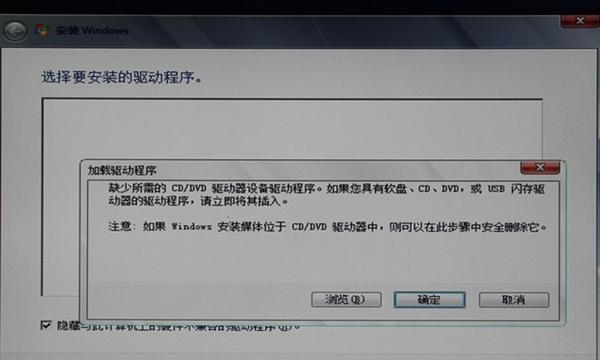
2.下载并安装该工具,并将一个空白的U盘插入计算机的USB接口。
3.打开工具后,选择要制作启动盘的U盘,并选择正确的操作系统版本。
4.点击“开始”按钮,等待制作启动盘完成。

三、设置电脑启动项
1.关机后重新启动电脑,并按下F11或DEL键进入BIOS设置。
2.在BIOS设置中,找到“Boot”选项,并将U盘启动项调整到第一位。
3.保存设置并退出BIOS。
四、重启电脑并进入微星一键恢复界面
1.重启电脑,此时U盘会被自动识别为启动设备。
2.进入微星一键恢复界面后,选择“重新安装系统”选项。
五、选择系统安装方式
1.在微星一键恢复界面中,选择“完全重装”选项。
2.点击“下一步”继续进行安装。
六、选择系统版本
1.在系统安装界面中,选择您需要安装的Windows10版本。
2.点击“下一步”继续进行安装。
七、系统安装过程
1.等待系统安装程序自动完成各项操作,期间电脑可能会多次重启。
2.在安装过程中,根据提示输入相关信息和设置。
八、系统设置与个性化
1.完成系统安装后,根据您的需求进行个性化设置,如时区、语言等。
2.还可以在此阶段安装常用软件和驱动程序。
九、恢复个人文件
1.在完成系统设置后,将之前备份的个人文件复制回计算机。
2.检查文件完整性,并确保一切正常。
十、系统更新与驱动安装
1.打开系统设置中的“更新与安全”选项,进行系统更新。
2.安装微星官网提供的最新驱动程序,确保电脑的稳定性和性能。
十一、安全软件安装
1.下载并安装可信赖的安全软件,确保电脑的安全性。
2.及时更新病毒库,进行全盘扫描,消除潜在威胁。
十二、重装后的系统优化
1.清理无用的垃圾文件,释放磁盘空间。
2.定期进行系统优化和磁盘整理,保持电脑的高效运行。
十三、设置系统恢复点
1.在系统稳定运行后,设置系统恢复点,以备不时之需。
2.这样即使遇到问题,您也可以轻松恢复到之前的状态。
十四、注意事项及常见问题解决
1.注意备份重要文件,避免数据丢失。
2.如遇到问题,可参考微星官网提供的常见问题解决方案。
十五、
通过本文所介绍的微星U盘重装系统Win10的步骤和教程,您可以轻松地完成系统重装,并恢复电脑的出厂设置。在这个过程中,注意备份重要文件,遵循操作指引,并及时更新系统和驱动程序,以确保电脑的安全和稳定性。希望本文对您有所帮助!
标签: #微星盘重装系统