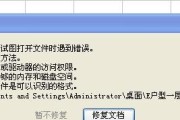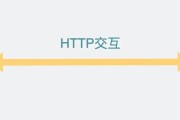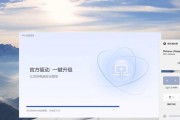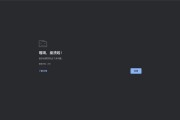作为一款主打Mac系统的电脑,MacBook并不默认支持Windows操作系统的安装,但通过使用U盘启动,我们可以成功在MacBook上安装Windows7系统。本文将详细介绍这个过程,并提供一步步的教程,帮助读者成功完成安装。
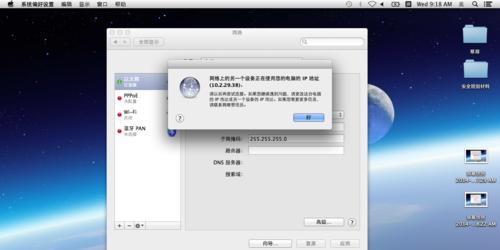
一:准备工作
在开始之前,我们需要准备一台MacBook、一根空U盘(至少16GB),以及一个Windows7的安装镜像文件。确保MacBook已经连接到稳定的电源,并备份重要数据。
二:下载并安装BootCamp助理
为了让MacBook支持Windows系统安装,我们需要下载并安装BootCamp助理。打开“应用程序”文件夹,找到“实用工具”文件夹,并打开其中的“BootCamp助理”。按照提示完成安装过程。
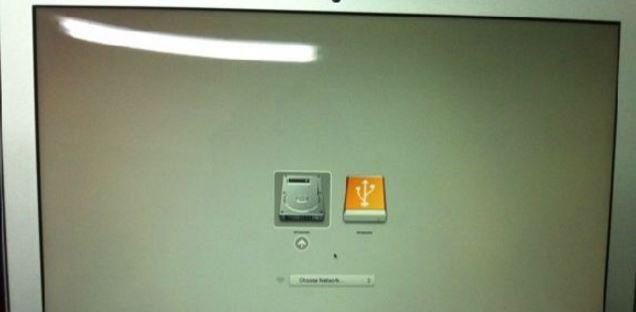
三:制作Windows7启动U盘
打开BootCamp助理后,在主界面中选择“创建Windows7或更高版本启动U盘”选项。将空U盘连接到MacBook上,并按照提示操作,BootCamp助理将自动帮助我们制作Windows7启动U盘。
四:分区磁盘
在制作U盘过程中,我们需要分区MacBook上的磁盘来安装Windows7系统。在BootCamp助理的界面上,我们可以选择分配给Windows系统的存储空间大小,然后点击“分区”按钮,系统将会自动进行磁盘分区。
五:重启MacBook
当磁盘分区完成后,我们需要重启MacBook,并按住“Option”键直到出现启动菜单。在启动菜单中,选择U盘作为启动设备,并点击“Enter”键进行启动。
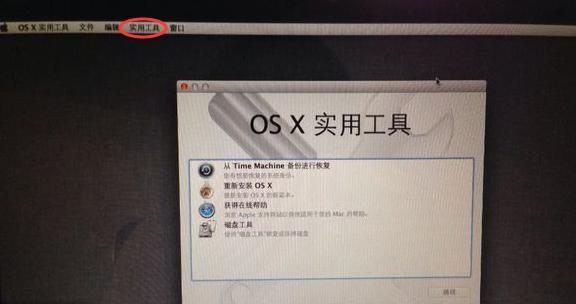
六:开始安装Windows7
MacBook会通过U盘启动,并进入Windows7的安装界面。按照安装界面的指示,选择语言、时区等选项,并点击“安装”按钮开始安装Windows7系统。
七:选择系统安装位置
在安装过程中,我们需要选择Windows7系统的安装位置。点击“自定义(高级)”选项,然后选择之前分区出来的磁盘空间,并点击“下一步”按钮进行安装。
八:系统安装过程
系统将开始进行文件复制和安装过程,这个过程可能需要一些时间,请耐心等待。在此过程中,系统可能会多次重启。
九:设置系统用户名和密码
在安装完成后,系统将要求我们设置Windows7的用户名和密码。按照界面指示,填写相应信息,并点击“下一步”按钮进行设置。
十:安装BootCamp驱动程序
安装完成后,我们需要安装BootCamp驱动程序来确保MacBook上的硬件能够正常工作。在桌面上找到U盘中的BootCamp文件夹,打开其中的“Setup.exe”文件,并按照提示完成驱动程序的安装。
十一:系统配置
安装BootCamp驱动程序后,我们可以进入Windows7系统,并根据个人需求进行系统配置,如连接网络、更新驱动程序等。
十二:安装其他软件
根据个人需求,我们可以继续安装其他所需的软件和应用程序,并进行必要的设置和更新。
十三:切换系统
在系统配置完成后,我们可以使用“Option”键在MacBook重启时选择进入MacOSX或Windows7系统。
十四:解决常见问题
在使用Windows7系统的过程中,可能会遇到一些常见问题,如无法连接Wi-Fi、声音无法正常输出等。本文也提供了一些常见问题的解决方法,帮助读者解决可能出现的困扰。
十五:
通过使用U盘启动,在MacBook上安装Windows7系统并不复杂。只需要按照本文的教程一步步操作,即可顺利完成安装过程。希望本文能够对读者有所帮助,使他们能够在MacBook上畅享Windows7系统的使用体验。
通过本文的教程,我们可以了解到如何在MacBook上使用U盘启动装Windows7系统的详细步骤,并了解到一些常见问题的解决方法。希望读者能够成功安装并享受在MacBook上使用Windows7系统的乐趣。
标签: #??????