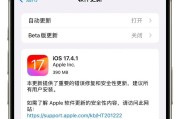随着技术的发展,固态硬盘(SSD)已经成为许多人选择的存储设备。与传统机械硬盘相比,SSD拥有更快的读写速度和更好的耐用性。在本教程中,我们将为您介绍如何使用SSD安装Windows7操作系统,以便您能够在您的计算机上享受更快、更稳定的体验。
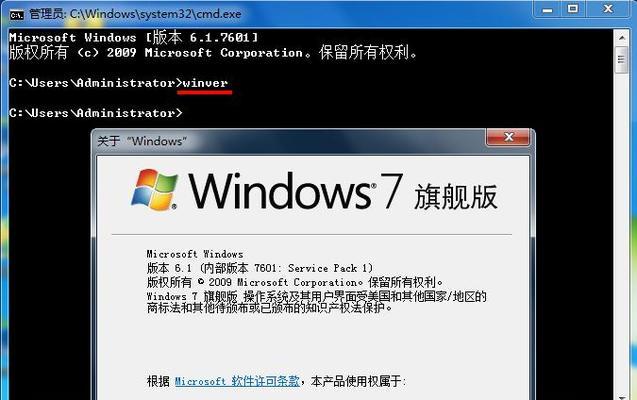
文章目录:
1.准备工作
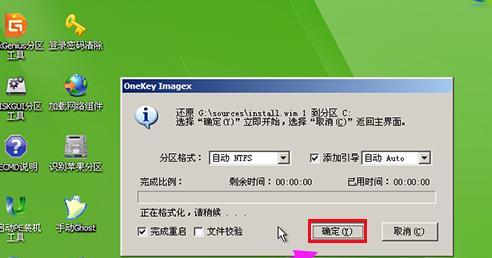
在开始安装Windows7之前,需要先准备一些必要的材料和文件。这些包括Windows7安装光盘/USB、有效的产品密钥以及您的计算机的驱动程序光盘/USB。
2.确认SSD兼容性
在将Windows7安装在SSD上之前,需要确保您的SSD与该操作系统兼容。您可以查阅SSD制造商的官方网站或手册,以确认其兼容性。
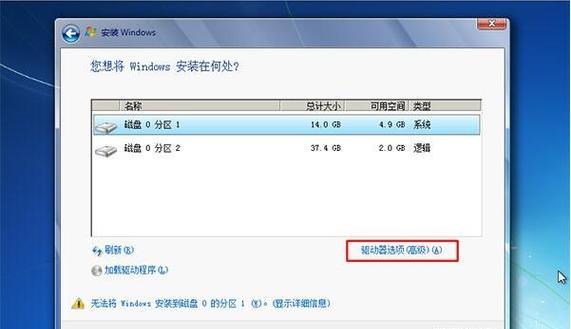
3.备份重要数据
在进行任何系统更改之前,都应该先备份您计算机上的重要数据。这是为了防止数据丢失或损坏的情况发生。
4.进入BIOS设置
在安装Windows7之前,您需要进入计算机的BIOS设置。通过按下特定的按键(通常是Del或F2)来进入BIOS界面。
5.设置启动顺序
在BIOS界面中,找到“Boot”或“启动”选项,并将SSD设置为第一启动设备。这样做可以确保计算机从SSD而不是其他设备启动。
6.插入Windows7安装光盘/USB
将Windows7安装光盘或USB插入计算机,并重新启动。计算机将从SSD启动,并进入Windows7安装程序。
7.选择语言和区域设置
在安装程序启动后,您将被要求选择语言和区域设置。根据您的偏好进行选择,并单击“下一步”继续安装过程。
8.安装Windows7
按照安装程序的提示,选择“自定义安装”选项,并选择SSD作为目标驱动器。接下来,点击“格式化”来清除SSD上的任何数据,并开始安装过程。
9.安装驱动程序
在完成Windows7安装后,您需要安装计算机所需的驱动程序。可以使用驱动程序光盘/USB或从制造商的官方网站上下载最新版本的驱动程序。
10.更新Windows7
安装完驱动程序后,建议您立即更新Windows7操作系统。通过运行Windows更新,您可以获取最新的安全补丁和功能改进。
11.安装常用软件
在完成Windows7更新后,您可以安装一些常用的软件,如浏览器、办公套件、媒体播放器等。这样可以使您的计算机更加功能齐全。
12.设定个人偏好
根据个人喜好,您可以设置计算机的外观和行为方式。例如,更改桌面背景、调整声音设置、添加打印机等。
13.设置系统保护
为了保护您的系统和数据免受恶意软件和病毒的侵害,建议您启用Windows7的系统保护功能。这将帮助您恢复到之前的系统状态。
14.测试性能
使用SSD安装的Windows7系统应该拥有更快的启动速度和更快的应用程序加载时间。您可以测试系统的性能以确保一切运行正常。
15.维护SSD
为了确保SSD的长期性能和耐用性,您应该定期进行SSD的优化、清理和固件升级。这将帮助您保持系统的稳定性和高效性。
通过本教程,您学会了如何使用SSD安装Windows7操作系统。SSD可以为您的计算机带来更快的速度和更稳定的体验。记住在安装之前备份重要数据,并按照步骤进行操作。祝您在SSD上享受流畅的Windows7体验!
标签: #??????